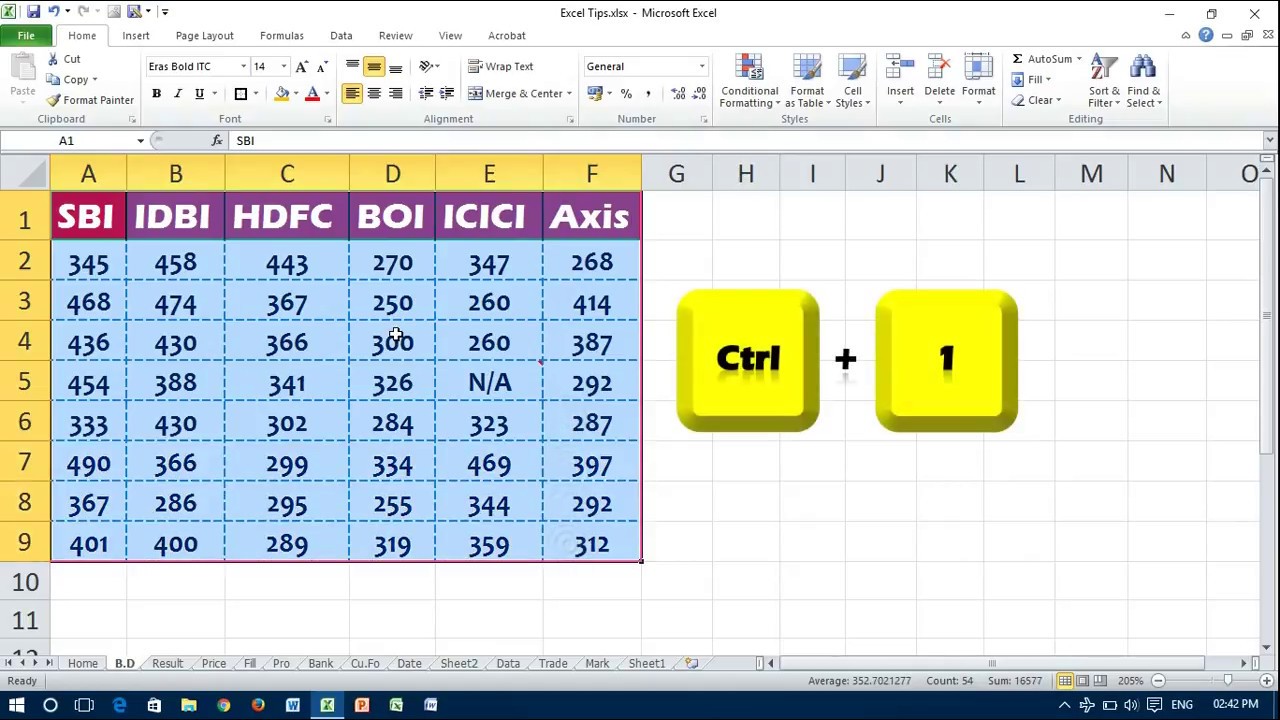Specifieke cellen kopiëren in Excel Tips & Trucs

Excel, die trouwe vriend in nood. Maar soms kan het best een uitdaging zijn om precies die cellen te kopiëren die je nodig hebt. Hoe voorkom je dat je de hele sheet mee sleept? Geen paniek! We duiken in de wondere wereld van specifieke cellen kopiëren in Excel, zodat jij straks een spreadsheet-superheld bent.
Stel je voor: je werkt aan een mega spreadsheet met alle klantgegevens van je bedrijf. Je wilt alleen de e-mailadressen kopiëren naar een andere lijst. Hoe doe je dat zonder alles overhoop te halen? Dat is waar het kopiëren van bepaalde cellen in Excel om de hoek komt kijken. Het is een essentiële vaardigheid die je tijd, frustratie en fouten bespaart.
Vroeger, in de tijd van Excel 95, was het selecteren en kopiëren van specifieke cellen al mogelijk. Met de evolutie van Excel zijn de mogelijkheden alleen maar uitgebreider geworden. Denk aan geavanceerde filters, formules en sneltoetsen. Tegenwoordig is het kopiëren van specifieke cellen onmisbaar voor iedereen die met data werkt, van marketeers tot financiële analisten.
Een veelvoorkomend probleem bij het kopiëren is dat cellen verschuiven of formules verkeerd worden overgenomen. Gelukkig zijn er slimme trucjes om dit te voorkomen. We laten je zien hoe je absolute en relatieve verwijzingen gebruikt en hoe je met speciale plakken opties de controle behoudt over je data.
Laten we eerlijk zijn, niemand wil urenlang handmatig cellen kopiëren. Met de juiste technieken wordt het kopiëren van bepaalde cellen in Excel een fluitje van een cent. Klaar om je Excel-skills naar een hoger niveau te tillen?
Voordelen van het kopiëren van specifieke cellen:
1. Tijdbesparing: Je hoeft niet meer eindeloos te scrollen en selecteren. Kopieer alleen wat je nodig hebt.
2. Foutreductie: Minder handmatig werk betekent minder kans op typfouten.
3. Efficiëntie: Je werkt sneller en slimmer met je data.
Stap-voor-stap handleiding:
1. Houd de Ctrl-toets ingedrukt.
2. Klik op de cellen die je wilt kopiëren.
3. Druk op Ctrl + C om te kopiëren.
4. Selecteer de cel waar je wilt plakken.
5. Druk op Ctrl + V om te plakken.
Voor- en Nadelen
| Voordelen | Nadelen |
|---|---|
| Tijdbesparing | Kan complex zijn bij grote datasets |
| Nauwkeurigheid | Vereist kennis van Excel-functies |
Veelgestelde vragen:
1. Kan ik ook niet-aangrenzende cellen kopiëren? Ja, door Ctrl ingedrukt te houden.
2. Hoe kopieer ik alleen de formules? Gebruik 'Plakken speciaal' en kies 'Formules'.
3. Wat is het verschil tussen kopiëren en knippen? Bij knippen verplaats je de cellen, bij kopiëren maak je een duplicaat.
4. Kan ik ook naar een ander werkblad kopiëren? Jazeker!
5. Hoe kopieer ik de opmaak van een cel? Gebruik 'Plakken speciaal' en kies 'Opmaak'.
6. Wat zijn absolute verwijzingen? Een absolute verwijzing verandert niet wanneer je de formule kopieert.
7. Wat zijn relatieve verwijzingen? Een relatieve verwijzing past zich aan wanneer je de formule kopieert.
8. Hoe gebruik ik de filterfunctie om specifieke cellen te kopiëren? Filter de data en kopieer de gefilterde resultaten.
Tips en trucs: Gebruik de naamgeving van cellen voor meer overzicht. Experimenteer met 'Plakken speciaal' voor meer controle. Oefening baart kunst!
Kortom, het kopiëren van specifieke cellen in Excel is een onmisbare vaardigheid voor iedereen die efficiënt met spreadsheets wil werken. Of je nu een simpele lijst beheert of complexe data analyseert, de tips en trucs in dit artikel helpen je om tijd te besparen, fouten te minimaliseren en je productiviteit te verhogen. Dus duik in de wereld van Excel en ontdek de kracht van specifiek kopiëren. Je zult versteld staan van de mogelijkheden! Succes!
Opa en oma op bezoek tips en tricks
Siux curve 3k ltd padel racket ontdek de ultieme controle en power
De magie van een pakkende melodie ontdekken