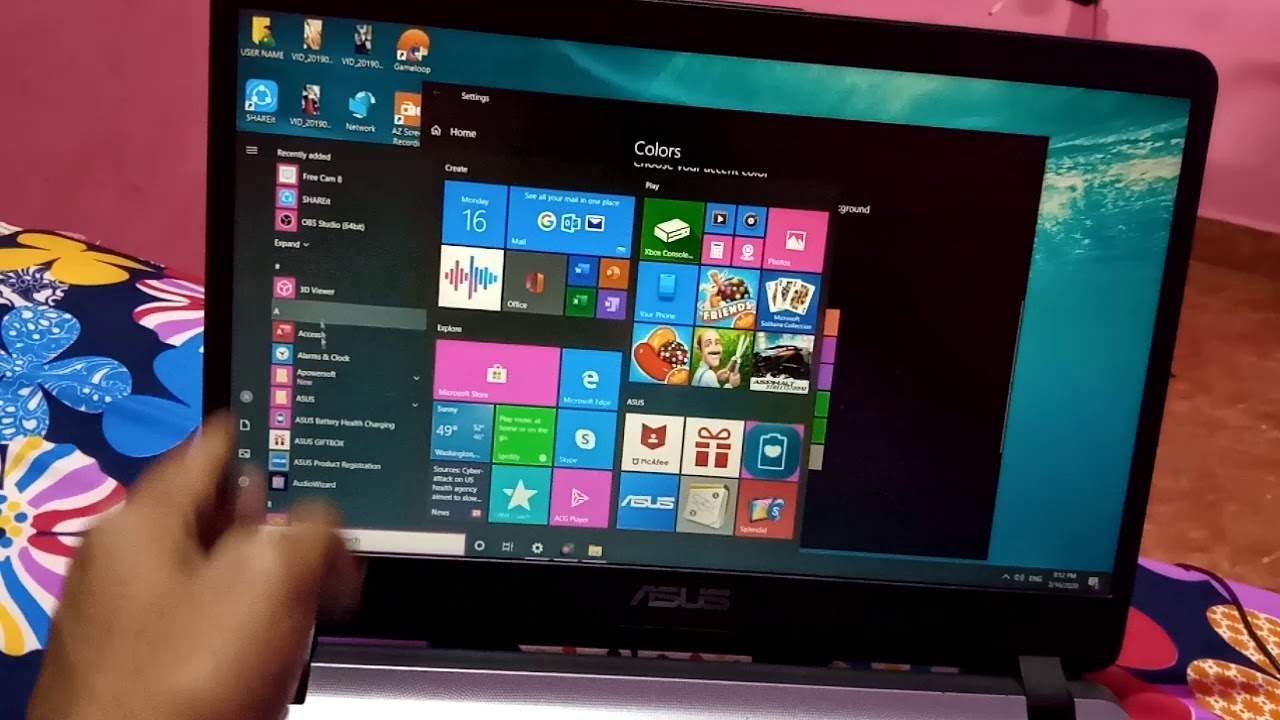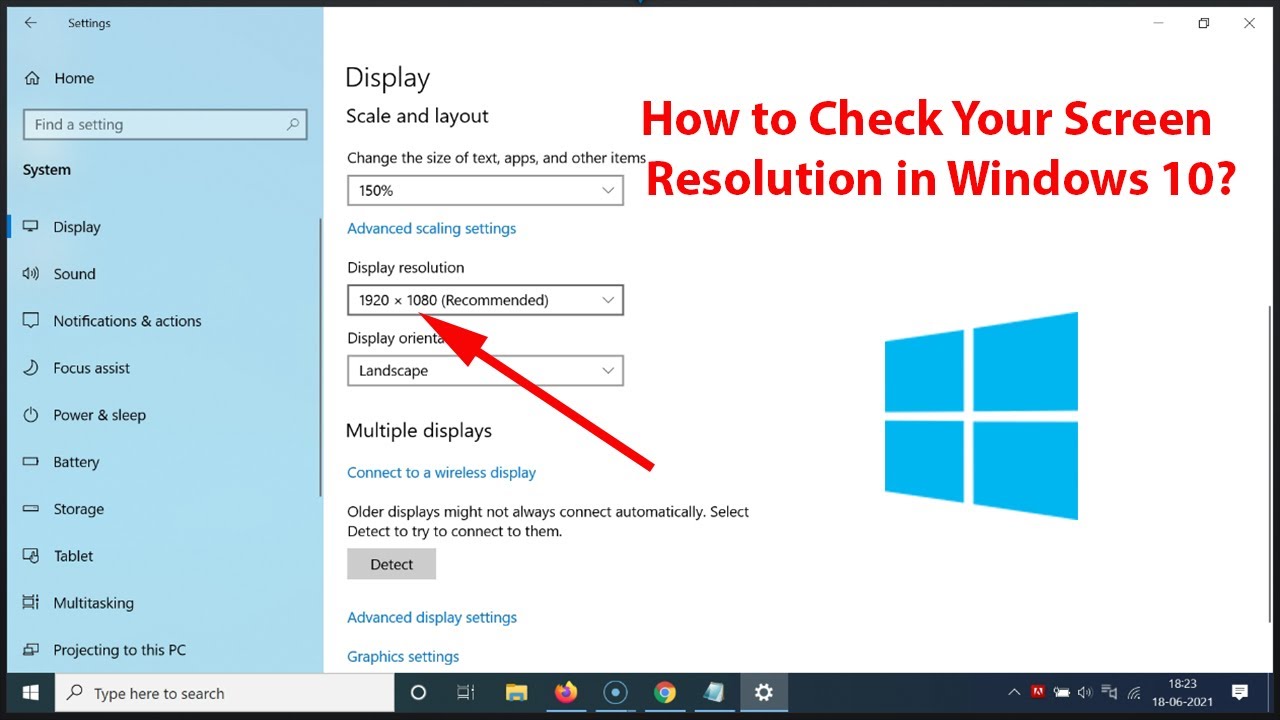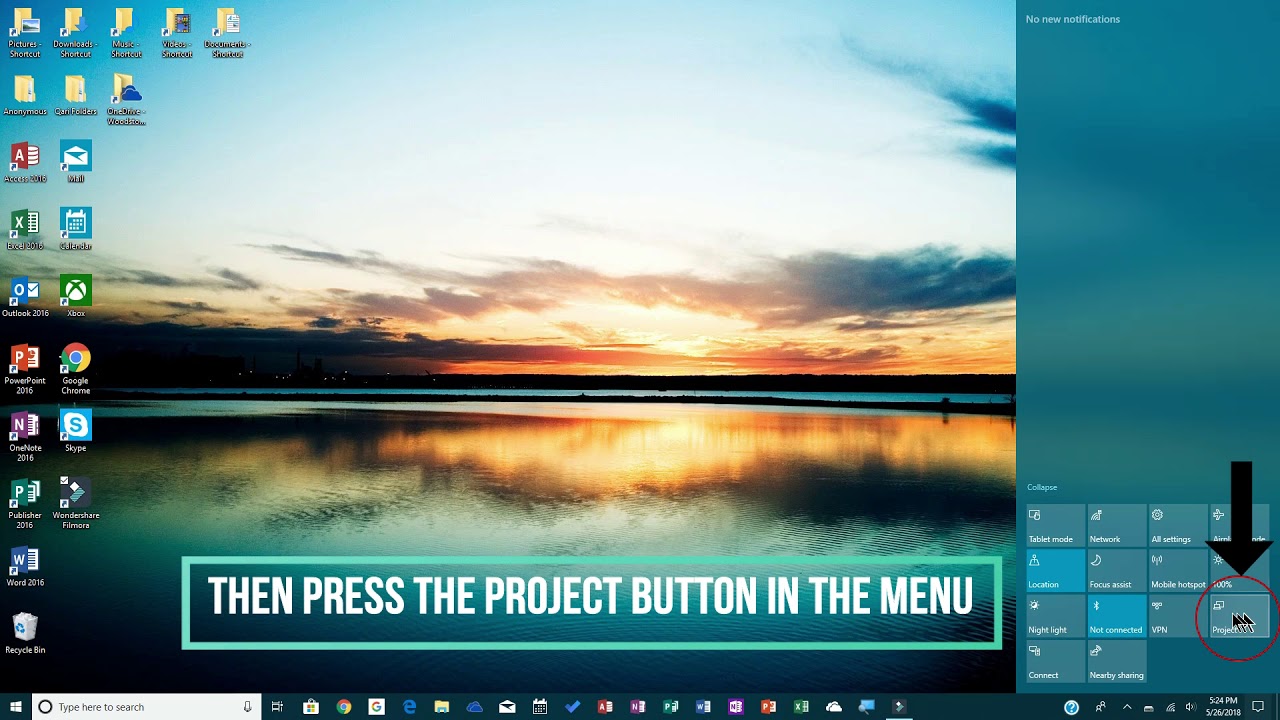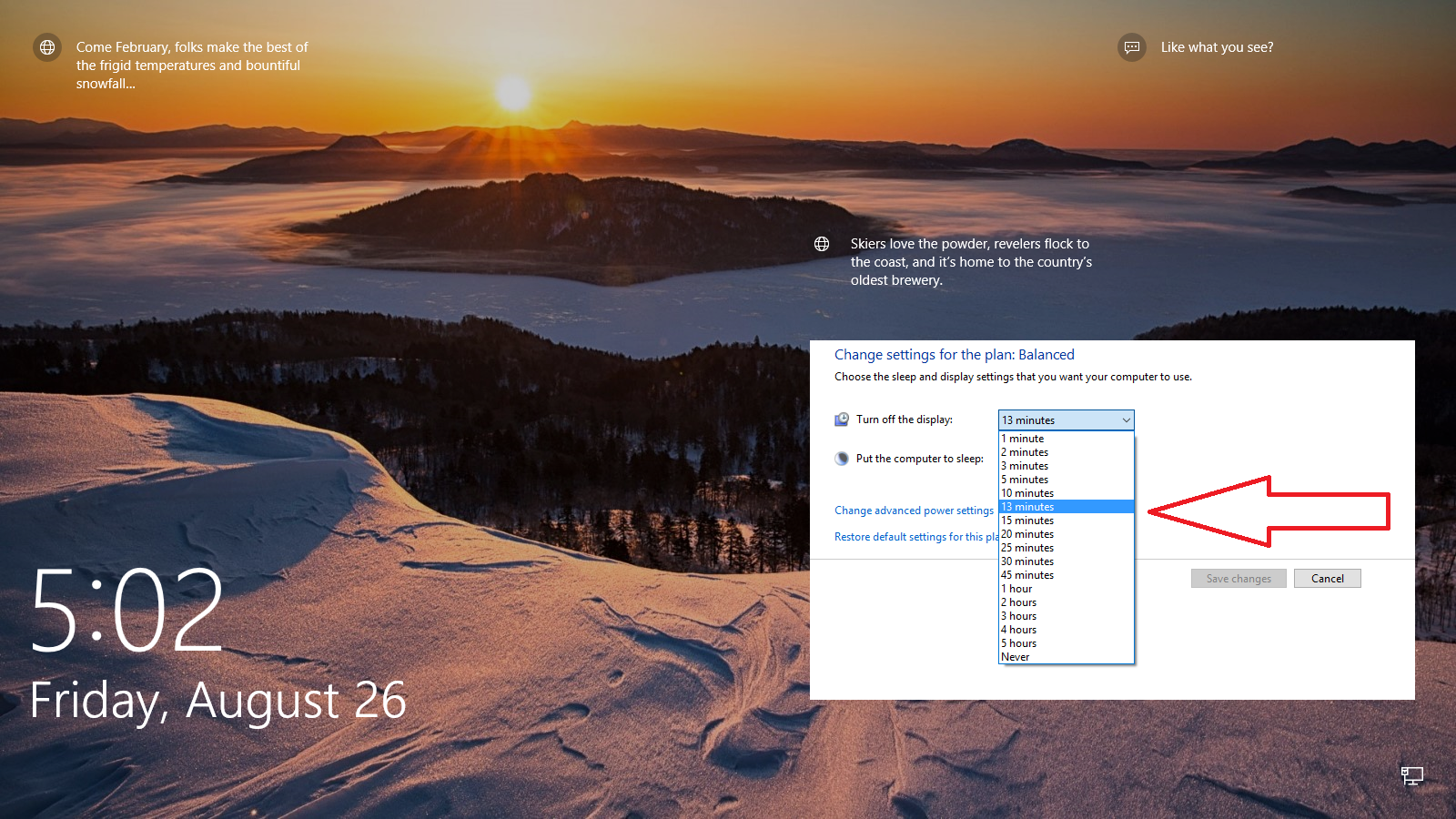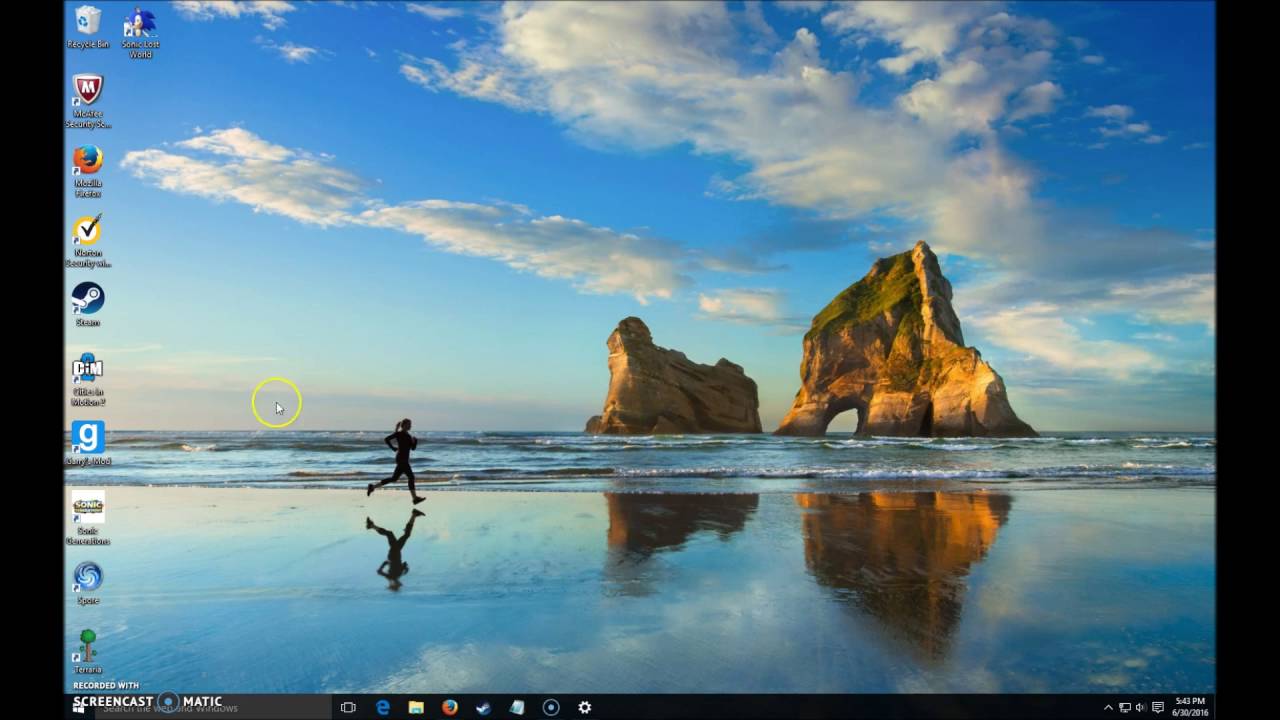Schermgrootte Aanpassen in Windows 10

Heb je ooit last gehad van vermoeide ogen na urenlang naar je computerscherm staren? Of vind je de tekst te klein of te groot? De kans is groot dat je de schermgrootte van je Windows 10 computer moet aanpassen. Het aanpassen van de weergavegrootte is een eenvoudige, maar krachtige manier om je computerervaring te verbeteren.
Het aanpassen van de schermgrootte, ook wel schaalvergroting genoemd, verandert de grootte van tekst, apps en andere items op je scherm. Dit is anders dan de schermresolutie, die het aantal pixels op je scherm bepaalt. De juiste weergavegrootte kan je productiviteit verhogen en oogvermoeidheid verminderen. In dit artikel leer je alles over het aanpassen van de weergavegrootte in Windows 10.
Windows biedt al jaren de mogelijkheid om de weergavegrootte aan te passen. Dit is met name belangrijk geworden met de komst van hogere resolutie schermen. Op een scherm met een hoge resolutie kan de tekst erg klein lijken, waardoor het aanpassen van de schaalvergroting essentieel is voor een comfortabele gebruikerservaring.
Een veelvoorkomend probleem bij het aanpassen van de weergavegrootte is dat sommige oudere programma's niet altijd goed schalen. Dit kan resulteren in wazige tekst of vervormde afbeeldingen. Gelukkig zijn er oplossingen voor dit probleem, zoals het handmatig aanpassen van de compatibiliteitsinstellingen van deze programma's.
Het wijzigen van de Windows 10 weergavegrootte is een essentiële vaardigheid voor elke computergebruiker. Of je nu een grote monitor hebt met een hoge resolutie of een kleiner laptopscherm, het optimaliseren van de weergavegrootte kan je computerervaring aanzienlijk verbeteren.
De belangrijkste problemen met het aanpassen van de schermweergave zijn wazige tekst, problemen met de compatibiliteit van applicaties en het vinden van de juiste balans tussen leesbaarheid en schermruimte.
Je kunt de weergavegrootte aanpassen via de instellingen van Windows 10. Ga naar 'Instellingen'> 'Systeem'> 'Beeldscherm'. Hier kun je de schaalvergroting aanpassen met een percentage. Experimenteer met verschillende percentages tot je de ideale instelling vindt.
Voordelen van het aanpassen van de schermgrootte zijn: betere leesbaarheid, minder oogvermoeidheid en een verbeterde gebruikerservaring. Bijvoorbeeld, iemand met een visuele beperking kan de tekst groter maken voor betere leesbaarheid. Iemand met een grote monitor kan de tekst kleiner maken om meer informatie op het scherm te tonen.
Stap-voor-stap handleiding: 1. Ga naar 'Instellingen'. 2. Klik op 'Systeem'. 3. Selecteer 'Beeldscherm'. 4. Pas de schaalvergroting aan.
Voor- en Nadelen van het Aanpassen van de Schermgrootte
| Voordelen | Nadelen |
|---|---|
| Betere leesbaarheid | Mogelijke compatibiliteitsproblemen met oudere apps |
| Minder oogvermoeidheid | Sommige elementen kunnen er uitgerekt uitzien |
| Verbeterde gebruikerservaring |
Beste praktijken: 1. Begin met de aanbevolen schaalvergroting. 2. Test verschillende percentages. 3. Controleer de leesbaarheid van tekst en afbeeldingen. 4. Pas de compatibiliteitsinstellingen van apps aan indien nodig. 5. Neem regelmatig pauzes.
Voorbeelden: 1. Vergroten van de tekst voor iemand met een visuele beperking. 2. Verkleinen van de tekst voor meer schermruimte. 3. Aanpassen van de schaalvergroting voor een 4K monitor. 4. Oplossen van wazige tekst in een oudere applicatie. 5. Optimaliseren van de weergavegrootte voor een presentatie.
Uitdagingen en oplossingen: 1. Wazige tekst - pas de compatibiliteitsinstellingen aan. 2. Te grote of te kleine elementen - experimenteer met verschillende schaalpercentages. 3. Problemen met specifieke apps - update de app of zoek naar alternatieven.
FAQ: 1. Hoe verander ik de schermgrootte? - Ga naar Instellingen > Systeem > Beeldscherm. 2. Wat is het verschil tussen schermgrootte en resolutie? - Schermgrootte is de schaalvergroting, resolutie is het aantal pixels. 3. Waarom is mijn tekst wazig? - Mogelijk een compatibiliteitsprobleem met de app. 4. Wat is de aanbevolen schaalvergroting? - Dit hangt af van je monitor en persoonlijke voorkeur. 5. Kan ik de schermgrootte per app aanpassen? - In sommige gevallen wel, via de compatibiliteitsinstellingen. 6. Hoe kan ik de leesbaarheid verbeteren? - Pas de schaalvergroting aan en controleer de lettertype-instellingen. 7. Hoe voorkom ik oogvermoeidheid? - Neem regelmatig pauzes en pas de helderheid van je scherm aan. 8. Waar vind ik meer informatie over schermresolutie? - Zoek online naar 'schermresolutie Windows 10'.
Tips & Trucs: Gebruik de sneltoets Windows-toets + plusteken (+) om in te zoomen en Windows-toets + minteken (-) om uit te zoomen. Experimenteer met verschillende lettertypen voor optimale leesbaarheid.
Het aanpassen van de schermgrootte in Windows 10 is een eenvoudige, maar essentiële vaardigheid die je computerervaring aanzienlijk kan verbeteren. Het is belangrijk om de juiste balans te vinden tussen leesbaarheid, schermruimte en compatibiliteit met applicaties. Door de tips en trucs in dit artikel te volgen, kun je je scherm optimaliseren voor optimaal comfort en productiviteit. Of je nu last hebt van oogvermoeidheid, de tekst te klein vindt of simpelweg je schermruimte wilt maximaliseren, het aanpassen van de weergavegrootte is een snelle en effectieve oplossing. Neem de tijd om te experimenteren met de verschillende instellingen en vind de perfecte configuratie die bij jouw behoeften past. Een geoptimaliseerde weergavegrootte zorgt niet alleen voor een prettigere computerervaring, maar kan ook je productiviteit verhogen en oogproblemen op lange termijn voorkomen. Dus waar wacht je nog op? Pas je schermgrootte vandaag nog aan en ervaar het verschil!
Droge padelbaan snel weer speelklaar
De glorie is heengegaan ichabod een diepgaande analyse
De mexican mafia encyclopedie boek ontrafeld