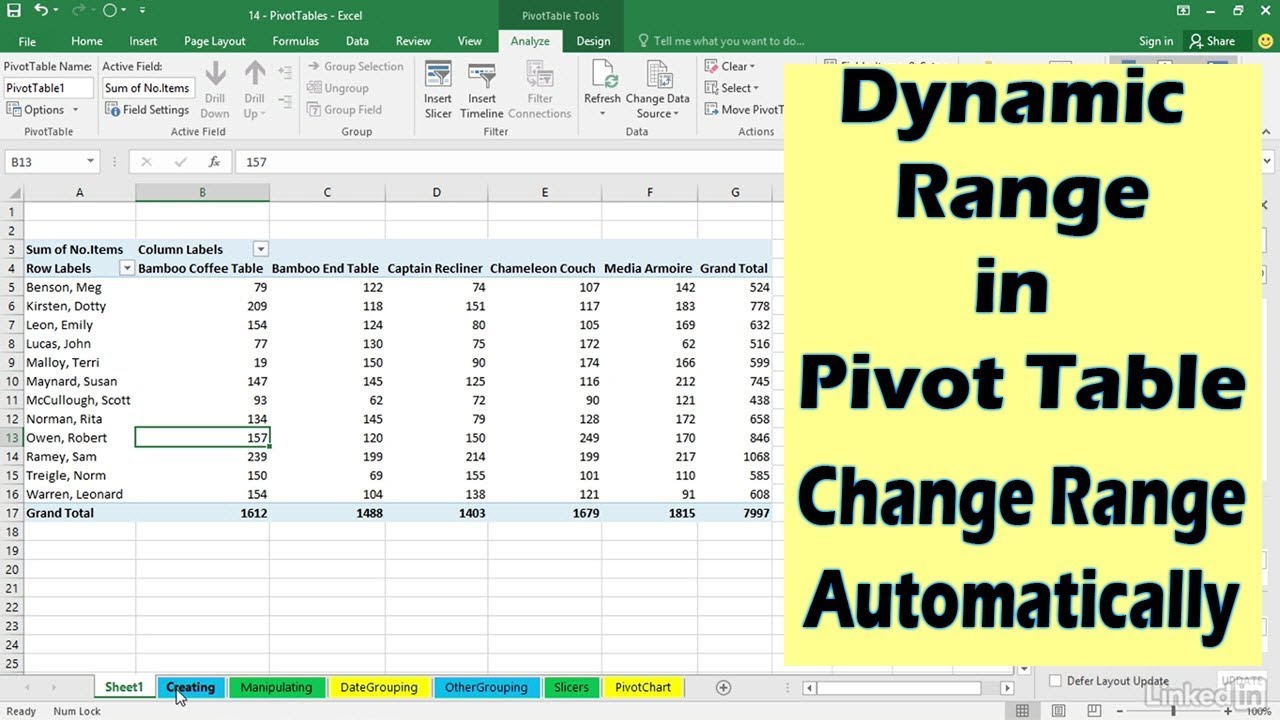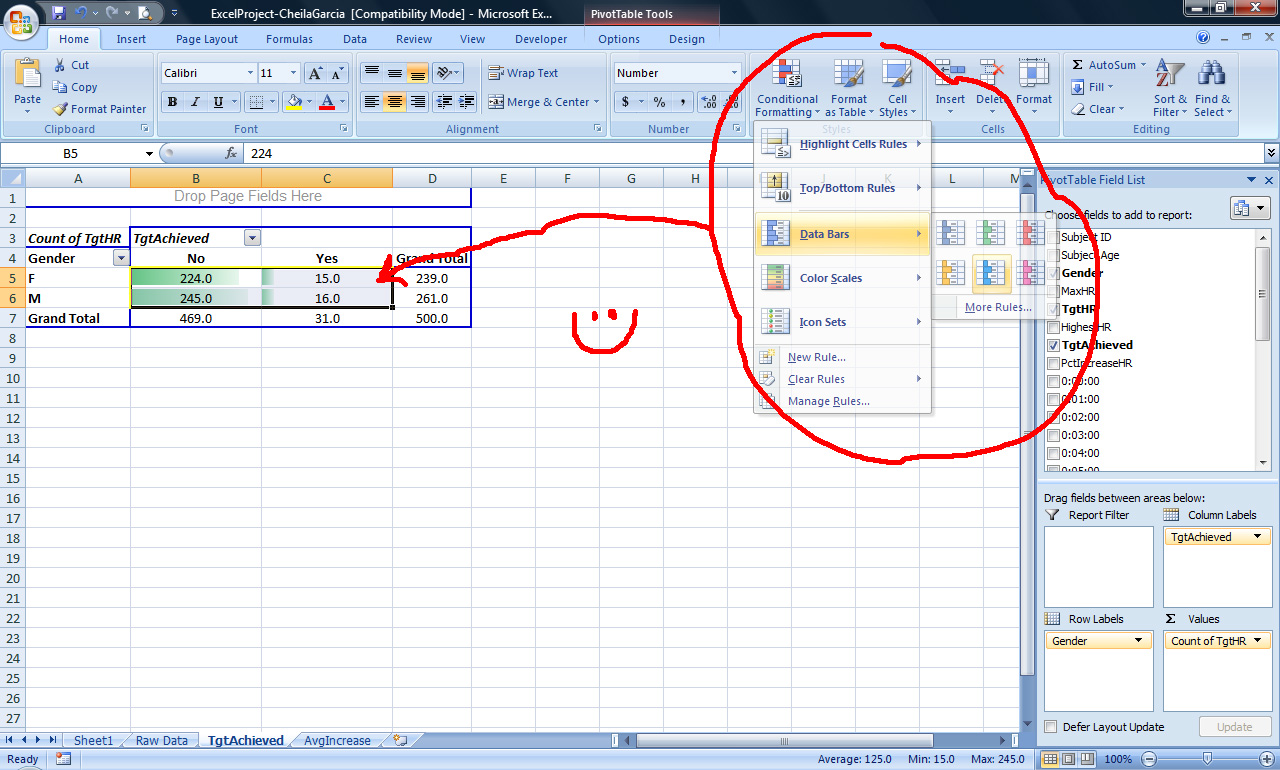Ontdek de Bron van je Draaitabellen in Excel

Ooit verdwaald geraakt in de wereld van Excel draaitabellen en je afgevraagd waar die magische cijfers vandaan komen? Het achterhalen van de bron van je draaitabel is essentieel voor accurate analyses. Laten we eens duiken in de wereld van de draaitabel-gegevensbronnen.
Draaitabellen zijn krachtige tools in Excel die je helpen om grote hoeveelheden gegevens te analyseren en samenvatten. Maar wat als je de oorsprong van die gegevens wilt controleren of aanpassen? Het lokaliseren van de gegevensbron van je draaitabel is de sleutel tot het begrijpen en beheren van je analyses.
Het vinden van de gegevensbron van een Excel draaitabel is vaak eenvoudiger dan je denkt. Met een paar klikken kun je de oorsprong van je gegevens traceren en eventuele aanpassingen maken. Dit artikel helpt je stap voor stap door het proces.
Stel je voor dat je een draaitabel hebt die de verkoopcijfers van je bedrijf weergeeft. Maar de cijfers lijken niet te kloppen. Door de gegevensbron van de draaitabel te bekijken, kun je controleren of de juiste gegevens worden gebruikt en eventuele fouten opsporen.
Of misschien wil je de gegevensbron uitbreiden met nieuwe informatie. Door de bron te kennen, kun je eenvoudig nieuwe gegevens toevoegen en je draaitabel updaten voor een completer beeld. Het beheersen van de gegevensbron van je draaitabel is cruciaal voor effectieve data-analyse.
De draaitabel functionaliteit in Excel bestaat al sinds de jaren '90 en heeft een revolutie teweeggebracht in de manier waarop we data analyseren. Het vinden van de gegevensbron was in oudere versies van Excel soms lastiger, maar is met elke update verbeterd.
Een belangrijk probleem met draaitabellen is dat de verbinding met de gegevensbron soms verbroken kan raken, bijvoorbeeld als de bron wordt verplaatst of hernoemd. Het kennen van de stappen om de bron te herstellen is essentieel.
Om de gegevensbron van je draaitabel te vinden, klik je ergens in de tabel. Ga vervolgens naar het tabblad "Analyseren" (of "Draaitabeltools" in oudere versies) en klik op "Gegevensbron wijzigen". De locatie van de bron wordt weergegeven.
Voordelen van het kennen van de gegevensbron: 1. Nauwkeurigheid controleren. 2. Gegevensbron aanpassen. 3. Problemen oplossen.
Actieplan: 1. Open de draaitabel. 2. Klik op "Analyseren" -> "Gegevensbron wijzigen". 3. Controleer de bronlocatie.
Voor- en Nadelen van Begrijpen van de Draaitabel Gegevensbron
| Voordelen | Nadelen |
|---|---|
| Controle over data-accuraatheid | Kan complex zijn bij grote datasets |
| Flexibiliteit in data-aanpassing | Vereist basiskennis van Excel |
Best Practices: 1. Gebruik duidelijke namen voor databereiken. 2. Controleer regelmatig de bronverbinding. 3. Documenteer de bronlocatie.
Voorbeelden: 1. Verkoopdata analyseren. 2. Marketingresultaten samenvatten. 3. Budgetten beheren.
Uitdagingen: 1. Verbroken bronverbinding. Oplossing: Bron opnieuw koppelen. 2. Grote datasets. Oplossing: Datafiltering.
FAQ: 1. Hoe vind ik de bron? Antwoord: Klik op "Analyseren" -> "Gegevensbron wijzigen".
Tips: Gebruik de sneltoets Alt+N+D om de gegevensbron snel te bekijken.
Kortom, het begrijpen en beheren van de gegevensbron van je Excel draaitabellen is essentieel voor accurate en efficiënte data-analyse. Door de bron te kennen, kun je fouten opsporen, gegevens aanpassen en de betrouwbaarheid van je analyses garanderen. Het beheersen van deze vaardigheid zal je helpen om de kracht van draaitabellen ten volle te benutten en waardevolle inzichten uit je data te halen. Investeer tijd in het leren kennen van de mogelijkheden van draaitabellen en ontdek hoe je met behulp van deze krachtige tools weloverwogen beslissingen kunt nemen op basis van betrouwbare data. Dit is cruciaal voor succes in elke data-gedreven omgeving.
Veilig trainen met haltersluiters gewichtklemmen
Erectieproblemen oorzaken oplossingen en hulp
Schattige ragdoll kittens in nashville tn vind jouw droomkat





:max_bytes(150000):strip_icc()/EnterPivotData-5be0ebbac9e77c00516d04ca.jpg)

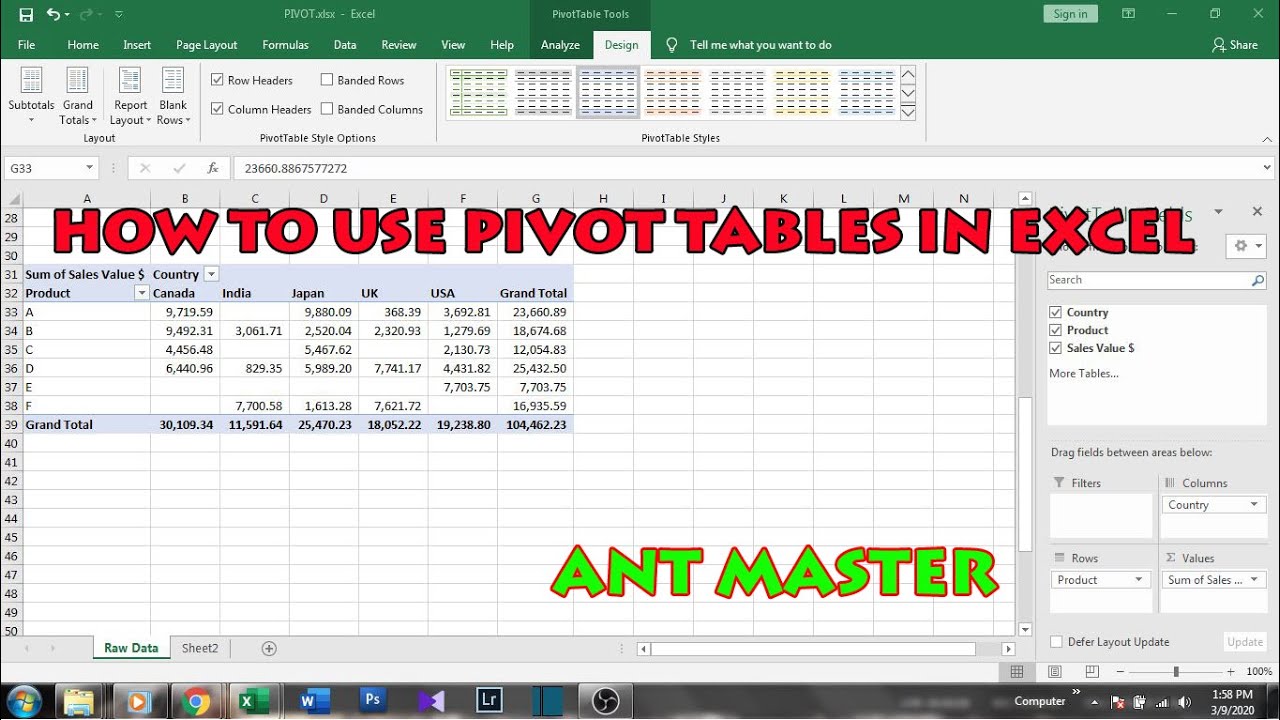



:max_bytes(150000):strip_icc()/CreatePivotTable-5be0ebcc46e0fb0026462908.jpg)