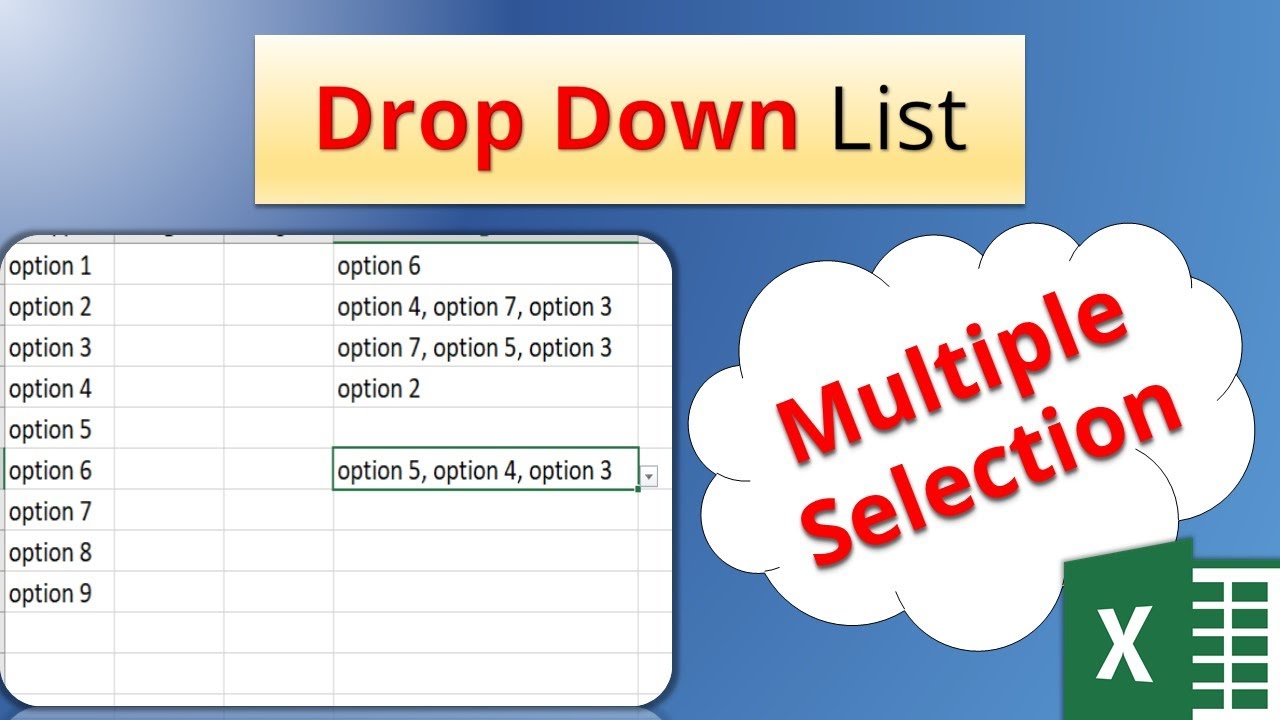Keuzelijsten in Excel Maken Ultieme Gids

Excel, de onmisbare spreadsheet-software, biedt talloze mogelijkheden om gegevens te beheren en te analyseren. Eén van de meest praktische functies is het creëren van keuzelijsten, ook wel dropdowns genoemd. Maar hoe maak je zo'n keuzemenu in Excel? Deze vraag beantwoorden we in deze uitgebreide gids. We duiken diep in de wereld van Excel dropdowns, van de basisprincipes tot geavanceerde technieken.
Keuzelijsten in Excel stroomlijnen data-invoer, minimaliseren fouten en verbeteren de consistentie van gegevens. Stel je voor dat je een spreadsheet hebt met honderden rijen waar je steeds dezelfde waarden moet invoeren, zoals afdelingen, productcategorieën of regio's. Handmatig typen is tijdrovend en foutgevoelig. Een dropdown-menu biedt een snelle en accurate oplossing.
De functionaliteit voor het maken van keuzelijsten bestaat al sinds oudere versies van Excel. In eerste instantie was het een manier om gegevensvalidatie te implementeren en gebruikers te beperken tot een vooraf gedefinieerde set waarden. Na verloop van tijd is de functie geëvolueerd en biedt het nu meer flexibiliteit en integratie met andere Excel-functies.
Het belang van keuzelijsten in Excel is evident, vooral in omgevingen waar data-integriteit cruciaal is. Denk aan financiële rapportage, inventarisbeheer of projectplanning. Door gebruikers te dwingen om te kiezen uit een goedgekeurde lijst met opties, voorkom je typefouten en inconsistenties die tot verkeerde analyses en beslissingen kunnen leiden. Dit is essentieel voor het waarborgen van de kwaliteit en betrouwbaarheid van je data.
Een veelvoorkomend probleem bij het werken met dropdown-lijsten is het beheren van lange lijsten met opties. Het kan lastig zijn om door een lange lijst te scrollen om de juiste waarde te vinden. Een oplossing hiervoor is het gebruik van dynamische dropdown-lijsten die zich aanpassen op basis van eerdere selecties, waardoor de gebruiker alleen relevante opties te zien krijgt.
Een dropdown-lijst creëren in Excel is relatief eenvoudig. Selecteer de cel waar je de dropdown wilt plaatsen. Ga naar het tabblad 'Gegevens' en klik op 'Gegevensvalidatie'. In het venster 'Gegevensvalidatie' kies je 'Lijst' onder 'Toestaan'. Vervolgens specificeer je de bron van de lijst, bijvoorbeeld door een bereik met cellen te selecteren of de waarden handmatig in te voeren, gescheiden door puntkomma's.
Voordelen van keuzelijsten: 1. Tijdsbesparing, 2. Verhoogde nauwkeurigheid, 3. Consistentie van gegevens.
Voor- en Nadelen van Keuzelijsten in Excel
Een checklist voor het maken van dropdown-lijsten: 1. Definieer de lijst met opties. 2. Selecteer de cel voor de dropdown. 3. Gebruik Gegevensvalidatie. 4. Specificeer de bron van de lijst.
Stap-voor-stap handleiding: 1. Selecteer de cel. 2. Ga naar Gegevens > Gegevensvalidatie. 3. Kies Lijst. 4. Voer de bron in.
Aanbevelingen: Microsoft Excel Help website.
Beste Praktijken: 1. Gebruik benoemde bereiken voor de bron van de dropdown, 2. Gebruik dynamische lijsten voor lange lijsten met opties, 3. Gebruik voorwaardelijke opmaak om de geselecteerde waarden te markeren, 4. Test de dropdown grondig na het aanmaken, 5. Documenteer de gebruikte lijsten en hun doel.
Voorbeelden: 1. Dropdown voor afdelingen, 2. Dropdown voor productcategorieën, 3. Dropdown voor regio's, 4. Dropdown voor ja/nee waarden, 5. Dropdown voor datums.
Uitdagingen en oplossingen: 1. Lange lijsten beheren - oplossing: dynamische lijsten. 2. Afhankelijke dropdowns - oplossing: INDIRECT functie.
FAQ: 1. Hoe maak ik een dropdown? 2. Hoe wijzig ik de opties in een dropdown? 3. Hoe verwijder ik een dropdown? 4. Hoe maak ik een afhankelijke dropdown? 5. Hoe gebruik ik een benoemd bereik? 6. Hoe valideer ik de input? 7. Hoe kan ik een dropdown kopiëren naar andere cellen? 8. Hoe gebruik ik een dropdown in een formule?
Tips & Tricks: Gebruik de naambeheerder voor een overzichtelijk beheer van benoemde bereiken.
Conclusie: Keuzelijsten in Excel zijn een krachtig instrument om de data-invoer te vereenvoudigen, fouten te minimaliseren en de consistentie van gegevens te verbeteren. Door het gebruik van dropdowns verhoog je de efficiëntie en betrouwbaarheid van je spreadsheets. Van eenvoudige validatie tot complexe dynamische lijsten, de mogelijkheden zijn uitgebreid. Of je nu een beginner bent of een gevorderde Excel-gebruiker, het beheersen van deze techniek is een waardevolle aanvulling op je skillset. Door het volgen van de stappen in deze gids, de beste praktijken te implementeren en de tips en tricks toe te passen, ben je in staat om effectief keuzelijsten te creëren en te beheren in je Excel-werkbladen. Begin vandaag nog met het optimaliseren van je spreadsheets met de kracht van dropdown-lijsten!
Napa auto parts rotterdam ny onderdelen en service
Waterpokken twee keer krijgen mythe of werkelijkheid
Duik in de wereld van elizabeth camdens nieuwste boek