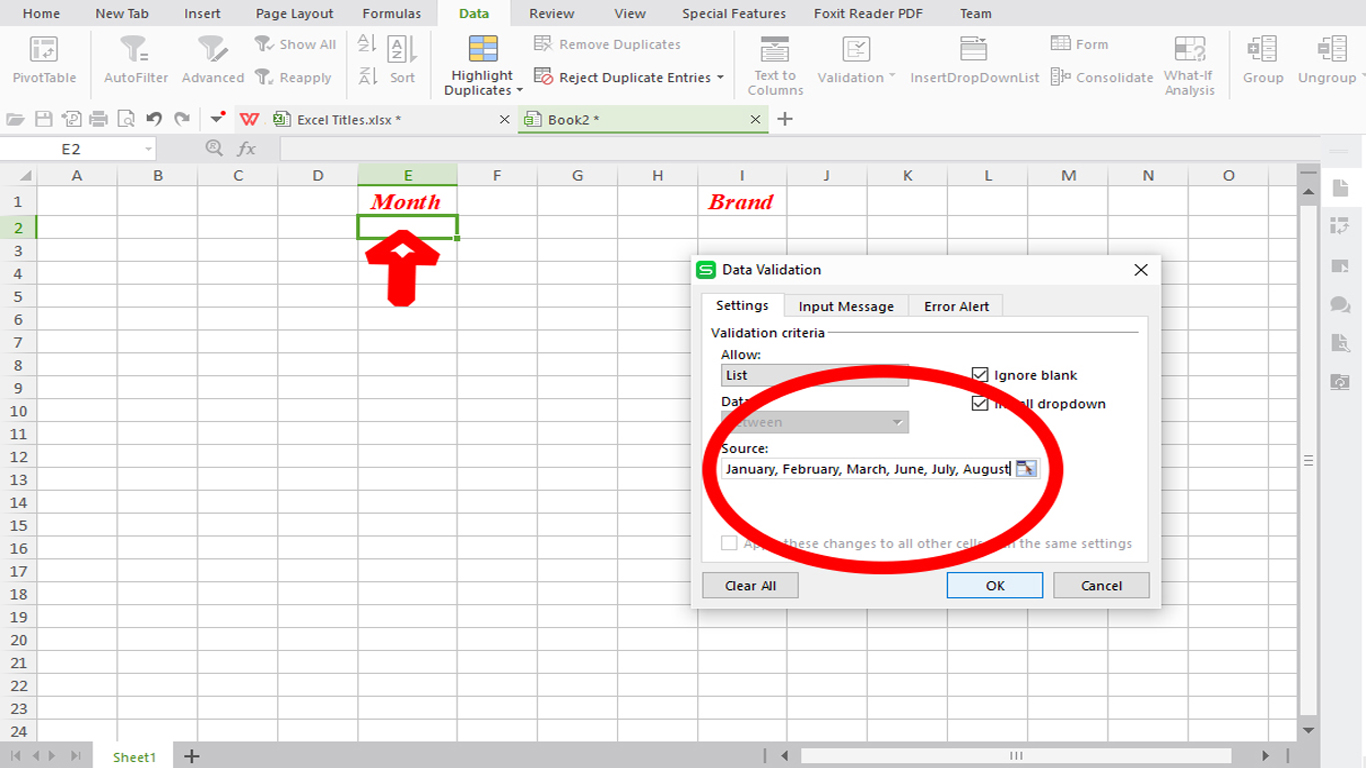Keuzelijsten in Excel: dé gids voor efficiënte data-invoer
Frustreert handmatige data-invoer in Excel je? Maak kennis met de kracht van keuzelijsten, ook wel drop-down lijsten genoemd. Deze onmisbare tool stroomlijnt je workflow, vermindert fouten en maakt data-analyse een fluitje van een cent. In dit artikel duiken we diep in de wereld van keuzelijsten in Excel, van de basis tot geavanceerde technieken.
Een keuzelijst in Excel is een interactieve lijst met vooraf gedefinieerde opties die gebruikers kunnen selecteren binnen een cel. Dit voorkomt typefouten, zorgt voor consistente data en vereenvoudigt data-analyse. Of je nu een simpele lijst met afdelingen of een complexe productcatalogus nodig hebt, keuzelijsten zijn de oplossing.
Excel heeft door de jaren heen een evolutie doorgemaakt, en keuzelijsten zijn een essentieel onderdeel geworden van databeheer. Van eenvoudige validatie tot dynamische lijsten gekoppeld aan andere tabbladen, de functionaliteit is steeds krachtiger geworden. De integratie van keuzelijsten in Excel is cruciaal voor het waarborgen van datakwaliteit en efficiëntie.
Het creëren van een keuzelijst is relatief eenvoudig, maar er zijn verschillende manieren om dit te doen, elk met zijn eigen voor- en nadelen. Data validatie is de meest gebruikte methode, maar je kunt ook een keuzelijst maken met behulp van VBA (Visual Basic for Applications) voor meer geavanceerde functionaliteiten.
De belangrijkste problemen met betrekking tot keuzelijsten zijn vaak gerelateerd aan het beheer van grote datasets, dynamische updates en het correct implementeren van afhankelijke lijsten. Dit artikel behandelt deze uitdagingen en biedt praktische oplossingen.
Een eenvoudige keuzelijst maak je via Data Validatie. Selecteer de cel waar de lijst moet komen, ga naar het tabblad 'Data' en kies 'Data Validatie'. Onder 'Toestaan' kies je 'Lijst'. In het bronvak typ je de items, gescheiden door puntkomma's (bijv. "Apple;Banaan;Peer").
Voor- en Nadelen van Keuzelijsten in Excel
| Voordelen | Nadelen |
|---|---|
| Minder fouten | Complexe implementatie bij afhankelijke lijsten |
| Consistente data | Beperkte flexibiliteit in vergelijking met VBA oplossingen |
| Eenvoudige data-analyse | Moeilijk te beheren bij zeer grote datasets |
Beste Praktijken:
1. Gebruik benoemde bereiken: Maak benoemde bereiken voor je lijstbronnen voor betere leesbaarheid en beheer.
2. Dynamische lijsten: Gebruik de OFFSET-functie om dynamische lijsten te creëren die automatisch aanpassen aan veranderende data.
3. Afhankelijke lijsten: Creëer afhankelijke lijsten voor meer complexe scenario's.
4. Data Validatie instellingen: Configureer foutmeldingen en invoerberichten voor een betere gebruikerservaring.
5. VBA voor geavanceerde functionaliteit: Gebruik VBA voor complexe validatieregels en dynamische updates.
Veelgestelde Vragen:
1. Hoe maak ik een keuzelijst in Excel? 2. Kan ik een keuzelijst maken met VBA? 3. Hoe maak ik een afhankelijke keuzelijst? 4. Hoe update ik een keuzelijst automatisch? 5. Hoe valideer ik data in een keuzelijst? 6. Wat zijn de voordelen van het gebruik van keuzelijsten? 7. Hoe kan ik een keuzelijst kopiëren naar andere cellen? 8. Hoe kan ik een keuzelijst verwijderen?
Antwoorden (kort): Zie de voorgaande paragrafen voor gedetailleerde uitleg.
Tips & Trucs: Gebruik de F4-toets om snel absolute referenties te maken bij het werken met benoemde bereiken. Experimenteer met de INDIRECT-functie voor dynamische keuzelijsten.
Keuzelijsten, of drop-down lijsten, in Excel zijn essentieel voor efficiënte data-invoer, validatie en analyse. Van simpele lijsten tot complexe, dynamische oplossingen, ze bieden een krachtige manier om data te beheren en fouten te minimaliseren. Door de best practices te volgen en te experimenteren met de verschillende mogelijkheden, kun je de kracht van keuzelijsten in Excel volledig benutten en je productiviteit maximaliseren. Door de implementatie van keuzelijsten in je Excel-werkbladen te optimaliseren, verhoog je de nauwkeurigheid van je data, vereenvoudig je de analyse en bespaar je kostbare tijd. Begin vandaag nog met het implementeren van keuzelijsten en ervaar de voordelen zelf!
Wettelijke ongevallenverzekering bu boeken met skr03 alles wat u moet weten
Ontdek de charme van een strandtent in noord bergen aan zee
De betoverende wereld van dead south band songs