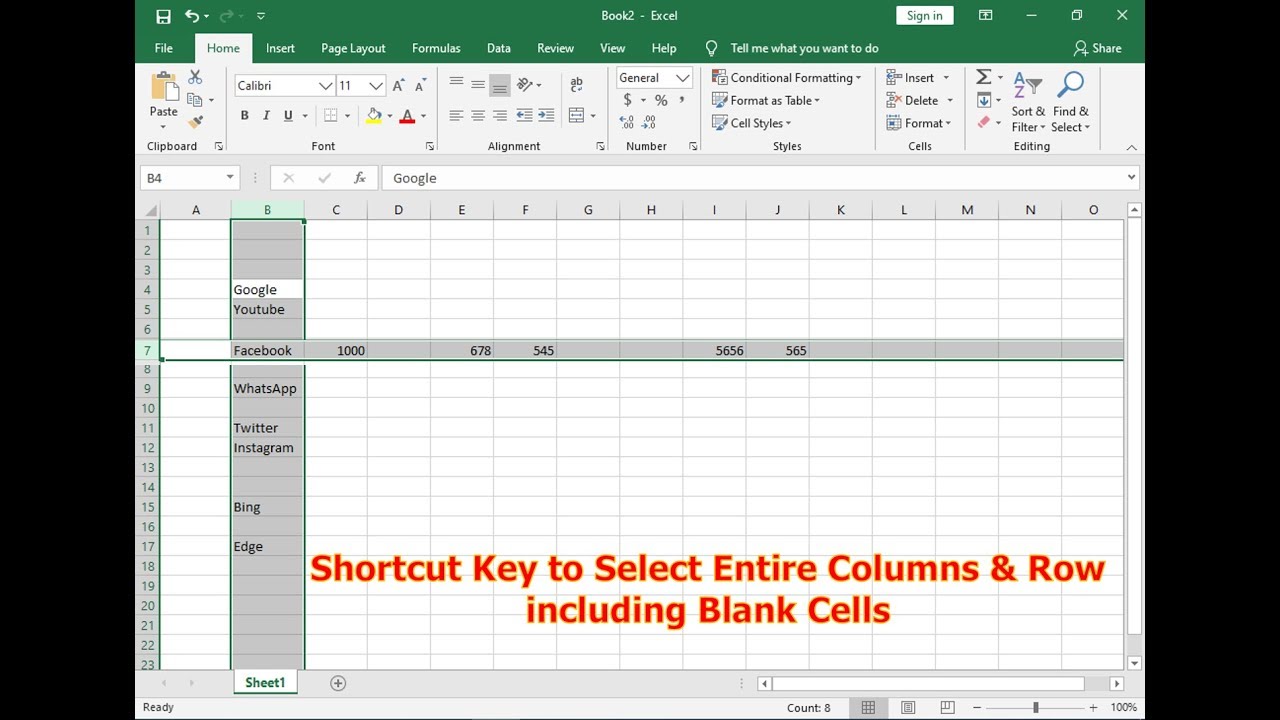Gegevens kopiëren als een pro Excel magic
Stel je voor: je hebt een enorme spreadsheet en je moet de inhoud van één cel kopiëren naar de hele kolom. Frustrerend, toch? Niet als je weet hoe je de magie van 'copy cell to entire column' gebruikt! In deze blogpost duiken we diep in de wereld van het kopiëren van cellen in Excel, en ontdek je hoe je dit snel en efficiënt kunt doen. Klaar om een Excel-pro te worden?
Het kopiëren van gegevens is een van de meest voorkomende taken in Excel. Of je nu een formule wilt toepassen, een waarde wilt dupliceren of gegevens wilt reorganiseren, 'copy cell to entire column' is je beste vriend. Van simpele kopieer- en plak acties tot het gebruik van handige sneltoetsen, er zijn talloze manieren om dit te bereiken.
Maar hoe kies je de juiste methode? Dat hangt af van je specifieke behoeften. Wil je alleen de waarde kopiëren, of ook de opmaak? Moet de formule worden aangepast of juist niet? Geen zorgen, we behandelen alle opties!
Het beheersen van 'copy cell to entire column' bespaart je niet alleen tijd, maar voorkomt ook fouten. Stel je voor dat je handmatig duizenden cellen moet kopiëren. De kans op fouten is enorm! Met de juiste technieken minimaliseer je deze risico's en werk je veel efficiënter.
Dus, laten we erin duiken! We beginnen met de basis en werken toe naar meer geavanceerde technieken. Aan het einde van deze post ben je een expert in 'copy cell to entire column' en kun je elke spreadsheet met gemak aan.
De exacte oorsprong van de 'copy cell to entire column' functionaliteit in spreadsheet software is moeilijk te pinpointen. Het is een fundamentele functie die al sinds de begindagen van spreadsheet programma's bestaat. Het belang ervan is echter onmiskenbaar, omdat het de basis vormt voor efficiënt databeheer en -manipulatie in spreadsheets.
Voorbeelden:
1. Je hebt een kolom met productnamen en je wilt "BTW 21%" toevoegen aan elke cel. Kopieer "BTW 21%" en plak het in de hele kolom.
2. Je hebt een formule in één cel en je wilt deze toepassen op de hele kolom. Kopieer de cel en plak deze in de hele kolom.
Voordelen:
1. Tijdsbesparing: In plaats van elke cel afzonderlijk te bewerken, kun je met een paar klikken de hele kolom vullen.
2. Efficiëntie: Je werkt sneller en maakt minder fouten.
3. Consistentie: Je zorgt ervoor dat alle cellen in de kolom dezelfde waarde of formule bevatten.
Stap-voor-stap handleiding:
1. Selecteer de cel die je wilt kopiëren.
2. Klik op 'Kopiëren'.
3. Selecteer de hele kolom door op de kolomletter te klikken.
4. Klik op 'Plakken'.
Voor- en Nadelen van 'Copy Cell to Entire Column'
| Voordelen | Nadelen |
|---|---|
| Tijdbesparend | Kan ongewenste overschrijving veroorzaken als niet zorgvuldig toegepast |
| Efficiënt | Vereist begrip van celverwijzingen bij gebruik van formules |
Beste Praktijken:
1. Controleer altijd of de gekopieerde waarde of formule correct is voordat je deze naar de hele kolom kopieert.
2. Gebruik absolute celverwijzingen ($A$1) als je wilt dat de formule naar dezelfde cel verwijst, zelfs na het kopiëren.
3. Gebruik relatieve celverwijzingen (A1) als je wilt dat de formule zich aanpast aan de nieuwe cellocatie.
4. Gebruik de sneltoets Ctrl + D om de inhoud van de bovenstaande cel naar beneden te kopiëren.
5. Gebruik de sneltoets Ctrl + Shift + Pijltje omlaag om de selectie uit te breiden naar de laatste cel met data.
Veelgestelde vragen:
1. Hoe kopieer ik een cel naar een hele kolom? Selecteer de cel, kopieer en selecteer de kolomletter en plak.
2. Hoe kopieer ik een formule naar een hele kolom? Zelfde als hierboven, let op celverwijzingen.
3. Wat zijn absolute celverwijzingen? Verwijzingen die niet veranderen bij kopiëren (bv. $A$1).
4. Wat zijn relatieve celverwijzingen? Verwijzingen die veranderen bij kopiëren (bv. A1).
5. Kan ik opmaak kopiëren naar een hele kolom? Ja, via de plakopties.
6. Hoe voorkom ik ongewenste overschrijving? Selecteer de juiste kolom voordat je plakt.
7. Welke sneltoetsen kan ik gebruiken? Ctrl+D, Ctrl+Shift+Pijltje omlaag.
8. Wat als mijn kolom heel lang is? Gebruik de sneltoetsen voor efficiëntie.
Tips en Trucs: Dubbelklik op het kleine vierkantje rechtsonder in de geselecteerde cel om de inhoud snel naar beneden te kopiëren tot de laatste cel met data ernaast.
Kortom, 'copy cell to entire column' is een essentiële vaardigheid voor iedereen die met Excel werkt. Het beheersen van deze techniek bespaart je tijd, verhoogt je efficiëntie en minimaliseert de kans op fouten. Door de verschillende methoden te begrijpen en de beste praktijken toe te passen, kun je elke spreadsheet met vertrouwen aan. Oefen met de verschillende opties en ontdek welke het beste bij jouw workflow past. Word een Excel-master en maak indruk met je spreadsheet skills!
Green day concert bij mij in de buurt vinden
Dropdown datumlijsten in excel de ultieme gids
Leesbevordering groep 4 teksten met vragen om af te drukken
:max_bytes(150000):strip_icc()/ExcelSelectColumn-5bdf317dc9e77c002660e7e7.jpg)