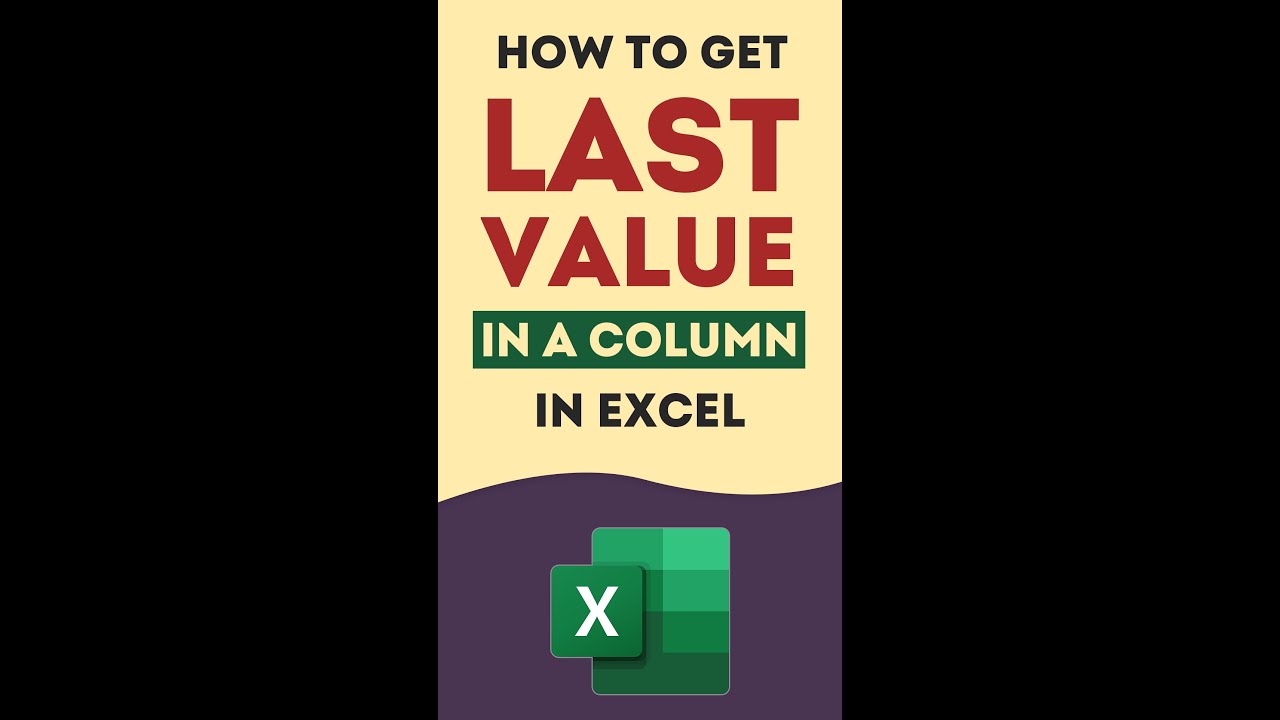Excel VBA Laatste Rij Bepalen Werkblad Magie

Stel je voor: een Excel-werkblad met duizenden rijen data. Hoe vind je snel en efficiënt de laatste rij met gegevens? Handmatig scrollen is tijdrovend en foutgevoelig. De oplossing? Excel VBA en de kunst van het bepalen van de laatste rij in een bereik. Dit opent de deur naar geautomatiseerde data-analyse en manipulatie, waardoor je tijd bespaart en de nauwkeurigheid verhoogt.
Excel VBA, de programmeertaal achter Microsoft Excel, biedt krachtige tools voor het automatiseren van taken en het manipuleren van gegevens. Een van de meest gebruikte functies is het bepalen van de laatste rij in een bepaald bereik. Dit is essentieel voor dynamische dataverwerking, waarbij de hoeveelheid gegevens kan variëren.
De noodzaak om de laatste rij te vinden komt voort uit de dynamische aard van veel datasets. Hardcoded celverwijzingen werken niet als de data toeneemt of afneemt. Met VBA kan je code zich aanpassen aan de veranderende data, waardoor je scripts robuust en herbruikbaar worden.
Het bepalen van de laatste rij is cruciaal voor taken zoals het toevoegen van nieuwe gegevens, het toepassen van formules op een dynamisch bereik, of het genereren van rapporten op basis van de meest recente informatie. Zonder deze functionaliteit zouden veel VBA-scripts onbruikbaar zijn bij veranderende datasets.
Verschillende methoden bestaan om de laatste rij te bepalen, elk met zijn eigen voor- en nadelen. De optimale methode hangt af van de specifieke structuur van je data en de gewenste functionaliteit. We zullen verschillende technieken bespreken, van eenvoudige tot meer geavanceerde oplossingen.
De oorsprong van deze functionaliteit ligt in de behoefte aan dynamische dataverwerking binnen Excel. Vanaf de vroege versies van VBA was het al mogelijk om de laatste rij te bepalen, hoewel de methoden in de loop der tijd zijn verfijnd en verbeterd.
Een simpel voorbeeld: LastRow = Range("A" & Rows.Count).End(xlUp).Row. Deze code vindt de laatste rij met data in kolom A. Rows.Count geeft het totale aantal rijen in het werkblad terug, End(xlUp) simuleert Ctrl+Pijl-omhoog, en .Row geeft het rijnummer.
Voor- en Nadelen van het gebruik van VBA voor het bepalen van de laatste rij
| Voordeel | Nadeel |
|---|---|
| Automatisering | Vereist VBA-kennis |
| Dynamische dataverwerking | Kan traag zijn bij zeer grote datasets |
| Verhoogde nauwkeurigheid | Foutieve code kan problemen veroorzaken |
Beste Praktijken:
1. Specificeer de kolom: Vermijd Cells.Find voor grote datasets; gebruik een specifieke kolom.
2. Lege cellen: Houd rekening met lege cellen binnen het bereik.
3. Gebruik xlUp: Efficiënter dan loops.
4. Gebruik UsedRange met voorzichtigheid: Kan onbetrouwbaar zijn.
5. Test grondig: Zorg ervoor dat de code werkt zoals verwacht.
Veelgestelde Vragen:
1. Wat als mijn data niet in kolom A staat? Pas de kolomletter aan in de code.
2. Hoe om te gaan met lege rijen? Gebruik specifieke methoden om lege cellen te overslaan.
3. Wat is UsedRange? Een object dat alle gebruikte cellen in het werkblad vertegenwoordigt.
4. Waarom is Cells.Find soms traag? Het doorzoekt het hele werkblad.
5. Wat is de snelste methode? Range("A" & Rows.Count).End(xlUp).Row voor specifieke kolommen.
6. Hoe vind ik de laatste rij in een specifiek bereik, niet de hele kolom? Gebruik Range("A1:B10").Find("*", , , , xlByRows, xlPrevious).Row
7. Hoe om te gaan met verborgen rijen? Gebruik SpecialCells(xlCellTypeVisible).
8. Kan ik dit gebruiken met tabellen? Ja, gebruik de ListObject en DataBodyRange properties.
Conclusie: Het bepalen van de laatste rij in een Excel-bereik met VBA is essentieel voor efficiënte data-manipulatie. Door de juiste technieken te gebruiken, kunt u uw VBA-code optimaliseren en dynamisch omgaan met veranderende datasets. Experimenteer met de verschillende methoden en ontdek welke het beste past bij uw specifieke behoeften. De kracht van VBA ontsluit een wereld van mogelijkheden voor data-analyse en automatisering binnen Excel. Begin vandaag nog met het verkennen van deze krachtige functionaliteit en til uw Excel-vaardigheden naar een hoger niveau. Door de controle te nemen over dynamische data, opent u de deur naar efficiëntere workflows en diepere inzichten. De beheersing van deze techniek is een waardevolle aanwinst voor elke Excel-gebruiker.
Muur glad maken zonder stucen tips tricks
Elizabeth lowell boekenlijst per serie jouw complete gids
Montenegro vakantie de beste plek om te verblijven