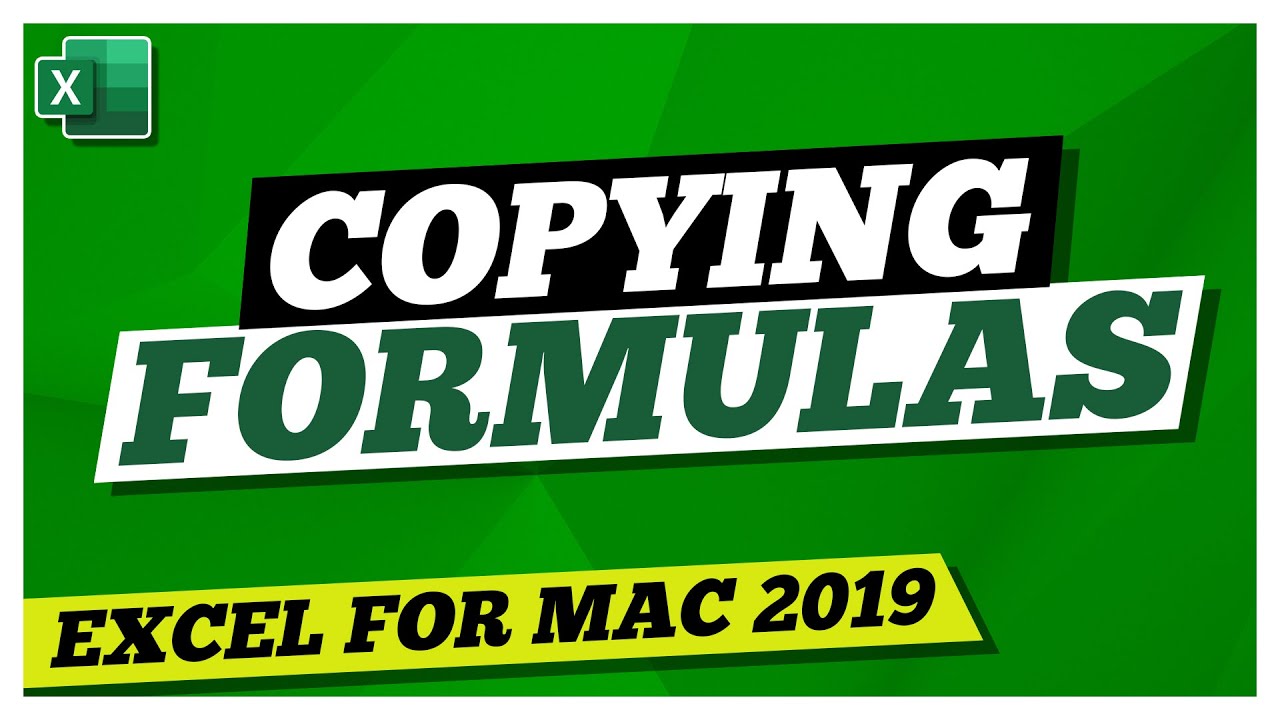Excel Formules Snel Kopiëren

Stel je voor: je werkt aan een enorme Excel sheet met honderden, misschien zelfs duizenden rijen. Je hebt een briljante formule bedacht, maar nu moet je die formule toepassen op elke cel in de kolom. Het handmatig kopiëren en plakken van die formule in elke cel is een nachtmerrie, toch? Gelukkig biedt Excel een aantal snelle en efficiënte manieren om formules te kopiëren naar beneden in een kolom. Dit bespaart je niet alleen uren werk, maar minimaliseert ook de kans op fouten.
Het kopiëren van formules in Excel is een essentiële vaardigheid voor iedereen die met spreadsheets werkt. Of je nu een financiële analist bent die complexe berekeningen uitvoert, een marketingmanager die data analyseert, of gewoon iemand die thuis een budget beheert, het beheersen van deze techniek is cruciaal. Het kopiëren van formules stelt je in staat om snel en consistent berekeningen uit te voeren op grote datasets, zonder elke formule handmatig in te voeren.
Het kopiëren van formules in een kolom is al sinds de vroege versies van Excel mogelijk. De functionaliteit is in de loop der jaren verfijnd en verbeterd, met de introductie van functies zoals absolute en relatieve celverwijzingen, waardoor het proces nog flexibeler en krachtiger is geworden. De mogelijkheid om formules te kopiëren is een fundamenteel onderdeel van wat Excel zo'n krachtige tool maakt voor data-analyse en -manipulatie.
Een van de grootste problemen bij het kopiëren van formules is het onbedoeld verschuiven van celverwijzingen. Dit kan leiden tot onjuiste berekeningen en frustratie. Door absolute celverwijzingen te gebruiken, kun je ervoor zorgen dat specifieke cellen altijd worden opgenomen in de formule, ongeacht waar de formule wordt gekopieerd.
Het kopiëren van formules naar beneden in een kolom in Excel kan op verschillende manieren. De meest gebruikelijke methode is door de vulgreep te gebruiken. Klik en sleep de vulgreep (het kleine vierkantje in de rechteronderhoek van de cel) naar beneden om de formule te kopiëren naar de gewenste cellen. Een andere methode is kopiëren en plakken. Selecteer de cel met de formule, kopieer deze (Ctrl+C of Cmd+C) en selecteer vervolgens de cellen waar je de formule wilt plakken (Ctrl+V of Cmd+V).
Een eenvoudige formule kopiëren van cel A1 naar A10 doe je door in A1 bijvoorbeeld =B1+C1 in te voeren. Selecteer A1, pak de vulgreep en sleep naar beneden tot A10. De formule wordt automatisch aangepast naar =B2+C2 in A2, =B3+C3 in A3, enzovoort.
Voor- en Nadelen van Formules Kopiëren
| Voordeel | Nadeel |
|---|---|
| Tijdbesparend | Mogelijke fouten met relatieve verwijzingen |
| Efficiënt | Vereist begrip van absolute/relatieve verwijzingen |
| Consistent |
Beste Praktijken:
1. Gebruik absolute celverwijzingen ($A$1) waar nodig.
2. Dubbelcheck de gekopieerde formules om er zeker van te zijn dat ze correct zijn.
3. Gebruik de sneltoets Ctrl+D om een formule naar beneden te kopiëren in de geselecteerde cellen.
4. Gebruik de sneltoets Ctrl+R om een formule naar rechts te kopiëren in de geselecteerde cellen.
5. Gebruik naamgeving van cellen of ranges voor meer leesbaarheid en gemakkelijker kopiëren.
Voorbeelden:
1. Som van kolommen: =SOM(A1:A10)
2. Gemiddelde van kolommen: =GEMIDDELDE(A1:A10)
3. Aantal cellen met tekst: =AANTAL.ALS(A1:A10;"*")
4. Vermenigvuldigen: =A1*B1 (kopieer naar beneden voor vermenigvuldiging per rij)
5. Percentage berekenen: =A1/$B$1 (met $B$1 als absolute referentie naar het totaal)
Veelgestelde vragen:
1. Hoe kopieer ik een formule naar een hele kolom? Sleep de vulgreep naar beneden of dubbelklik erop.
2. Wat is het verschil tussen relatieve en absolute celverwijzingen? Relatieve verwijzingen veranderen bij kopiëren, absolute niet.
3. Hoe gebruik ik de vulgreep? Klik en sleep het kleine vierkantje rechtsonder in de cel.
4. Hoe voorkom ik fouten bij het kopiëren van formules? Gebruik absolute verwijzingen waar nodig en dubbelcheck de resultaten.
5. Kan ik formules kopiëren tussen verschillende werkbladen? Ja, door kopiëren en plakken of door de formule te typen met de bladnaam (bijv. =Blad2!A1).
6. Hoe kopieer ik een formule zonder de opmaak? Kopieer de formule (Ctrl+C), ga naar de doelcel, en plak speciaal (Ctrl+Alt+V) en kies "Formules".
7. Wat zijn sneltoetsen voor kopiëren en plakken? Ctrl+C voor kopiëren en Ctrl+V voor plakken.
8. Kan ik formules kopiëren met VBA? Ja, VBA biedt krachtige mogelijkheden voor het automatiseren van formule manipulatie.
Tips en Trucs:
Gebruik de functie "Ga naar speciaal" (Ctrl+G, Speciaal) om snel alle cellen met formules te selecteren.
Kortom, het kopiëren van formules naar beneden in een Excel kolom is een essentiële vaardigheid die je workflow aanzienlijk kan versnellen en verbeteren. Door de verschillende methoden te begrijpen en toe te passen, zoals het gebruik van de vulgreep, sneltoetsen en absolute/relatieve celverwijzingen, kun je fouten minimaliseren en efficiënter werken met grote datasets. Oefening baart kunst, dus experimenteer met deze technieken en ontdek hoe je ze het beste kunt gebruiken in je eigen Excel projecten. Het beheersen van deze techniek zal je ongetwijfeld een productievere en effectievere Excel-gebruiker maken. Investeer de tijd om deze vaardigheden te leren en pluk de vruchten in de vorm van efficiëntere data-analyse en -manipulatie. Begin vandaag nog met het optimaliseren van je Excel-workflow!
De mysterieuze wereld van plantencryptogrammen
Dromen van the eras tour in polen swifties hopen
Youp van t hek cds een muzikale reis door zijn oeuvre
:max_bytes(150000):strip_icc()/017-how-to-calculate-percentage-in-excel-31e9b4f0ba55439f851ae9729014c251.jpg)