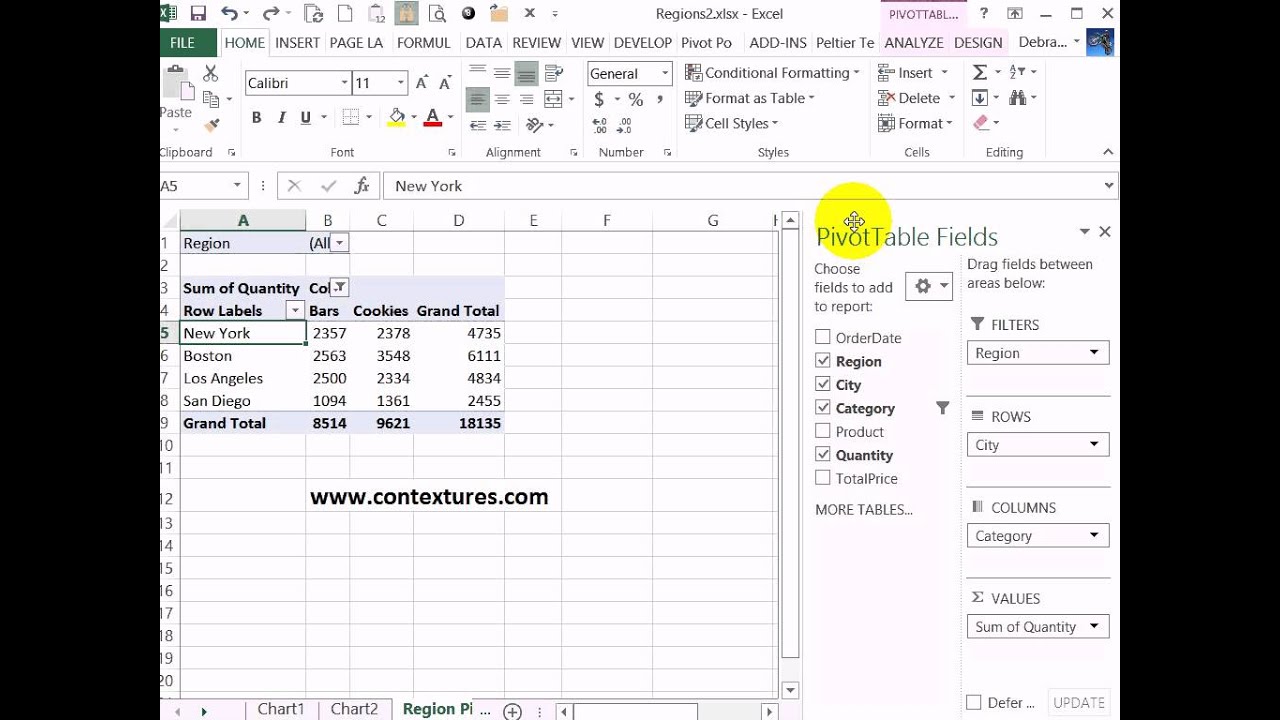Excel Draaitabellen Veldenlijst Activeren

Draaitabellen in Excel zijn krachtige tools voor data-analyse, maar wat als de essentiële veldenlijst ontbreekt? Dit artikel duikt in de wereld van Excel draaitabellen en focust specifiek op het activeren en effectief gebruiken van de veldenlijst. Een ontbrekende veldenlijst kan frustrerend zijn, dus we bekijken verschillende manieren om deze weer te geven en te gebruiken.
Stel je voor: je hebt een enorme dataset en wilt snel trends en inzichten ontdekken. Draaitabellen zijn dé oplossing. Maar zonder de veldenlijst, de bouwstenen van je draaitabel, sta je met lege handen. Hoe krijg je deze lijst terug en hoe gebruik je hem optimaal? Dat is precies waar dit artikel over gaat.
De veldenlijst in Excel is het controlepaneel van je draaitabel. Hier sleep je de velden naar de verschillende gebieden (rijen, kolommen, waarden, filters) om je data te structureren en te analyseren. Zonder deze lijst is het creëren en aanpassen van een draaitabel praktisch onmogelijk. Het is dus cruciaal te weten hoe je deze activeert en beheert.
Het activeren van de veldenlijst is gelukkig vrij eenvoudig, maar kan soms verstopt zitten achter een paar klikken. We bespreken de verschillende methoden, van het lint tot sneltoetsen, zodat je altijd toegang hebt tot deze essentiële tool. Naast het activeren, bekijken we ook hoe je de veldenlijst optimaal gebruikt voor complexe analyses.
Dit artikel is jouw gids voor alles wat met de veldenlijst van Excel draaitabellen te maken heeft. Of je nu een beginner bent of een ervaren Excel-gebruiker, hier vind je waardevolle tips en trucs om je data-analyse naar een hoger niveau te tillen. Van het oplossen van een ontbrekende veldenlijst tot het beheersen van geavanceerde technieken, we behandelen het allemaal.
De veldenlijst is sinds de introductie van draaitabellen in Excel een integraal onderdeel. Het belang ervan ligt in de gebruiksvriendelijkheid en flexibiliteit die het biedt bij het analyseren van data. Een veelvoorkomend probleem is dat gebruikers per ongeluk de veldenlijst sluiten en niet weten hoe ze deze weer moeten openen. Een ander probleem kan zijn dat de veldenlijst niet automatisch verschijnt bij het creëren van een nieuwe draaitabel.
Om de veldenlijst te activeren, klik je op de draaitabel en ga je naar het tabblad "Analyseren" (of "Draaitabeltools" in oudere versies). In de groep "Tonen/Verbergen" klik je op "Veldenlijst". Een andere manier is via een sneltoets: Alt + N + V. De veldenlijst verschijnt nu aan de rechterkant van je scherm, klaar voor gebruik.
Voor- en Nadelen van een zichtbare Veldenlijst
| Voordelen | Nadelen |
|---|---|
| Direct beheer van draaitabelvelden | Neemt ruimte in op het scherm |
| Eenvoudig slepen en neerzetten van velden | Kan onoverzichtelijk worden bij veel velden |
| Flexibel aanpassen van de draaitabelstructuur |
Beste Praktijken:
1. Organiseer je veldenlijst logisch.
2. Gebruik beschrijvende veldnamen.
3. Verberg ongebruikte velden.
4. Experimenteer met verschillende veldcombinaties.
5. Gebruik filters om je data te verfijnen.Veelgestelde Vragen:
1. Waarom zie ik mijn veldenlijst niet? Controleer of deze is geactiveerd via "Analyseren" -> "Tonen/Verbergen" -> "Veldenlijst". 2. Kan ik de veldenlijst verplaatsen? Nee, de veldenlijst is vastgezet aan de rechterkant. 3. Hoe voeg ik een veld toe aan de draaitabel? Sleep het veld vanuit de veldenlijst naar het gewenste gebied. 4. Hoe verwijder ik een veld uit de draaitabel? Sleep het veld uit het gebied terug naar de veldenlijst of klik er met rechts op en kies "Veld verwijderen". 5. Kan ik de volgorde van de velden wijzigen? Ja, sleep de velden binnen een gebied naar de gewenste positie. 6. Hoe filter ik data in een draaitabel? Sleep een veld naar het filtergebied of gebruik de filteropties in de draaitabel zelf. 7. Kan ik meerdere draaitabellen gebruiken met dezelfde data? Ja, elke draaitabel kan onafhankelijk worden geconfigureerd. 8. Wat doe ik als mijn Excel vastloopt bij het openen van de veldenlijst? Probeer Excel opnieuw te starten of controleer op updates.
Tips en Trucs: Gebruik de zoekbalk in de veldenlijst om snel een specifiek veld te vinden. Dubbelklik op een waarde in de draaitabel om gedetailleerde data te bekijken.
Kortom, de veldenlijst is een onmisbaar onderdeel van Excel draaitabellen. Door te begrijpen hoe je deze activeert en effectief gebruikt, kun je waardevolle inzichten uit je data halen. Het beheersen van de veldenlijst is essentieel voor iedereen die met data-analyse in Excel werkt. Door de tips, trucs en best practices in dit artikel toe te passen, kun je efficiënter en effectiever met draaitabellen werken. Neem de tijd om te experimenteren met verschillende configuraties en ontdek de mogelijkheden die draaitabellen bieden. Investeer in je Excel-vaardigheden en profiteer van de kracht van data-analyse om betere beslissingen te nemen.
Verkoopbaarheid boost jouw product of dienst onweerstaanbaar maken
Het mysterie van het leven ontrafeld
De ultieme gids voor hotels bij den haag