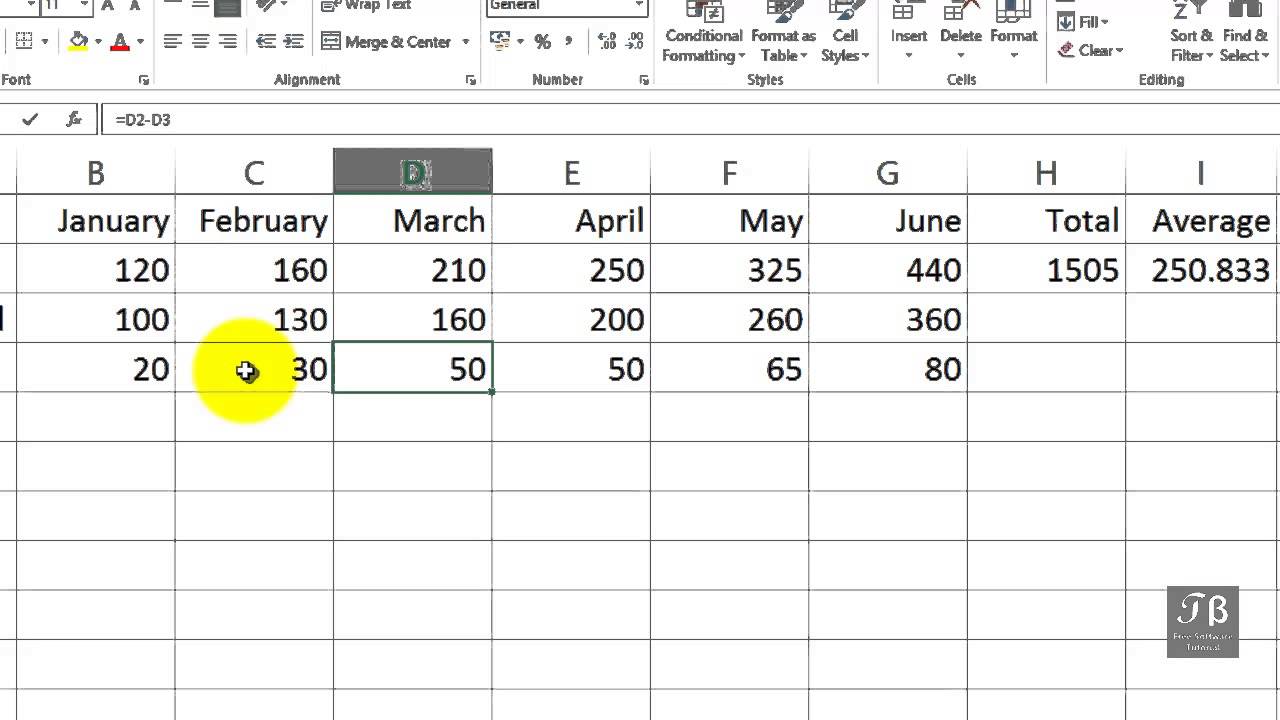Excel Dezelfde Cel Behouden bij Formules Kopiëren

Werk je regelmatig met Excel en ben je het beu om formules constant aan te passen na het kopiëren? Het herhaaldelijk aanpassen van celverwijzingen kan tijdrovend en foutgevoelig zijn. Gelukkig biedt Excel een eenvoudige oplossing: absolute celverwijzingen. Deze techniek stelt je in staat om dezelfde cel te gebruiken bij het kopiëren van formules, waardoor je efficiënter en nauwkeuriger kunt werken.
Het kopiëren van formules in Excel is een essentiële functie voor het automatiseren van berekeningen. Maar soms wil je dat een deel van de formule, een specifieke celverwijzing, constant blijft, ongeacht waar je de formule naartoe kopieert. Dit is waar absolute celverwijzingen van pas komen. Door een dollarteken ($) toe te voegen voor de kolomletter en/of rijnummer, fixeer je die referentie. Hierdoor blijft de celverwijzing behouden, zelfs wanneer je de formule kopieert naar andere cellen.
Stel je voor dat je de omzetbelasting over verschillende bedragen wilt berekenen. De belastingpercentage staat in cel B1. Zonder absolute celverwijzingen zou je de formule voor elke rij moeten aanpassen. Met een absolute celverwijzing naar B1 (bijvoorbeeld $B$1) kan je de formule eenvoudig kopiëren en blijft de verwijzing naar het belastingpercentage correct.
Deze techniek is niet nieuw; het is al sinds de vroegste versies van Excel beschikbaar. De mogelijkheid om absolute celverwijzingen te gebruiken is fundamenteel voor efficiënt spreadsheetbeheer en het vermijden van fouten. Het bespaart gebruikers ontelbare uren handmatige aanpassingen en verhoogt de betrouwbaarheid van berekeningen.
Een veelvoorkomend probleem bij het kopiëren van formules is het per ongeluk verschuiven van celverwijzingen. Dit kan leiden tot incorrecte resultaten en frustratie. Absolute celverwijzingen bieden de oplossing door ervoor te zorgen dat de gewenste celverwijzing behouden blijft, ongeacht waar de formule wordt gekopieerd.
Een absolute celverwijzing maak je door een dollarteken ($) toe te voegen voor de kolomletter en/of het rijnummer. $A$1 verwijst absoluut naar cel A1. $A1 fixeert alleen de kolom, terwijl A$1 alleen de rij fixeert. Door de juiste combinatie te gebruiken, behoud je de gewenste celverwijzing bij het kopiëren van formules.
Voorbeeld: Je wilt de waarde in cel A1 vermenigvuldigen met een constante in cel B1. De formule in C1 is =$A1*$B$1. Als je deze formule kopieert naar C2, wordt de formule =$A2*$B$1. De verwijzing naar A1 is relatief en verschuift naar A2, terwijl de verwijzing naar B1 absoluut blijft.
Voor- en nadelen van Absolute Celverwijzingen
| Voordeel | Nadeel |
|---|---|
| Tijdbesparing | Kan formules complexer maken |
| Verminderde kans op fouten | Vereist begrip van het concept |
| Eenvoudiger kopiëren van formules |
Beste Praktijken:
1. Gebruik absolute celverwijzingen spaarzaam. Overmatig gebruik kan formules onnodig complex maken.
2. Begrijp het verschil tussen absolute en relatieve verwijzingen.
3. Test je formules grondig na het kopiëren.
4. Gebruik de F4-toets om snel tussen relatieve en absolute verwijzingen te schakelen.
5. Documenteer je formules duidelijk, inclusief het gebruik van absolute celverwijzingen.
Veelgestelde vragen:
1. Wat is een absolute celverwijzing? Een absolute celverwijzing is een celverwijzing die niet verandert wanneer de formule wordt gekopieerd.
2. Hoe maak ik een absolute celverwijzing? Door een dollarteken ($) toe te voegen voor de kolomletter en/of het rijnummer.
3. Wat is het verschil tussen $A$1, $A1 en A$1? $A$1 fixeert zowel kolom als rij, $A1 fixeert alleen de kolom, en A$1 fixeert alleen de rij.
4. Kan ik absolute celverwijzingen gebruiken in andere formules dan kopiëren? Ja, absolute celverwijzingen kunnen in elke formule worden gebruikt.
5. Wat is de sneltoets voor absolute celverwijzingen? De F4-toets.
6. Hoe kan ik fouten vermijden bij het gebruik van absolute celverwijzingen? Door zorgvuldig te controleren en te testen.
7. Zijn er alternatieven voor absolute celverwijzingen? In sommige gevallen kunnen benoemde bereiken een alternatief bieden.
8. Waar kan ik meer informatie vinden over Excel-formules? Op de Microsoft Support website.
Tips en Tricks: Gebruik de F4-toets om snel absolute celverwijzingen toe te voegen of te wijzigen. Experimenteer met verschillende combinaties van absolute en relatieve verwijzingen om de gewenste resultaten te bereiken.
Conclusie: Absolute celverwijzingen zijn een krachtige tool in Excel die je tijd en moeite bespaart bij het werken met formules. Door te begrijpen hoe je deze functie effectief gebruikt, kun je de nauwkeurigheid en efficiëntie van je spreadsheets aanzienlijk verbeteren. Het beheersen van absolute celverwijzingen is essentieel voor iedereen die regelmatig met Excel werkt en complexe berekeningen uitvoert. Door te investeren in het leren van deze techniek, verhoog je je productiviteit en verminder je de kans op fouten. Begin vandaag nog met het implementeren van absolute celverwijzingen in je Excel-werkbladen en ontdek de voordelen zelf!
Vom herrn von herrn ontrafeld een diepgaande analyse
Waardevolle afscheidswoorden voor een collega
Woorden eindigend op dine ontdek de wereld van dine woorden