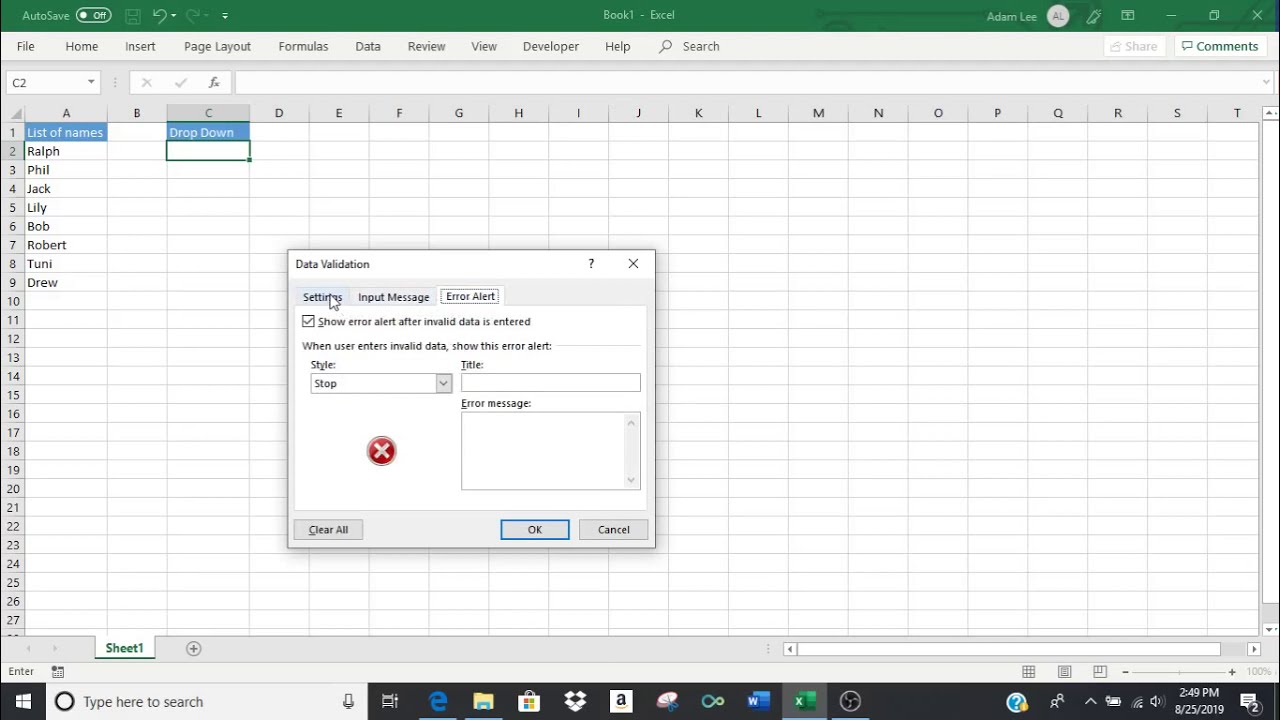Excel Data Selectie Drop Down Menu Magic
Stel je voor: een spreadsheet zo georganiseerd als een Michelin-sterrenrestaurant. Geen chaos, geen typefouten, alleen pure efficiëntie. Het geheim? De onbezongen held van Excel: het data selectie dropdown menu. Van simpele lijsten tot dynamische validatie, deze kleine tool is een gamechanger voor elke spreadsheetliefhebber.
Een Excel data selectie drop down, ook wel bekend als een dropdownlijst of validatielijst, is een interactieve cel waarin je kunt kiezen uit een vooraf gedefinieerde lijst met opties. Dit voorkomt typefouten, zorgt voor consistentie in je data en maakt het analyseren van je gegevens een fluitje van een cent. Denk aan een dropdown voor productcategorieën, klantnamen, of zelfs landcodes – de mogelijkheden zijn eindeloos.
De oorsprong van dropdown menu's in spreadsheets ligt in de behoefte aan data-integriteit en gebruiksvriendelijkheid. Vroeger moest je handmatig gegevens invoeren, wat leidde tot een tsunami aan fouten en inconsistenties. Met de introductie van data validatie en dropdown menu's kon je plots de controle terugnemen over je data, fouten minimaliseren en de efficiëntie maximaliseren.
Het belang van dropdown menu's in Excel is niet te onderschatten. Ze zijn essentieel voor het creëren van gebruiksvriendelijke spreadsheets, het stroomlijnen van data-invoer en het garanderen van data-integriteit. Zonder deze tool zouden complexe spreadsheets snel onhandelbaar worden, met een verhoogd risico op fouten en inconsistenties.
Een veelvoorkomend probleem bij het gebruik van Excel data selection drop downs is het beheren van lange lijsten. Gelukkig zijn er trucjes om dit te vereenvoudigen, zoals het gebruik van benoemde bereiken of het creëren van dynamische lijsten die automatisch updaten. Later in dit artikel duiken we dieper in de materie.
Voor- en nadelen van Excel Data Selectie Drop Down
| Voordeel | Nadeel |
|---|---|
| Verminderde typefouten | Beperkte opties in de lijst |
| Verbeterde data-integriteit | Complexe setup voor dynamische lijsten |
| Gebruiksvriendelijkheid |
Stap-voor-stap handleiding:
1. Selecteer de cel waar je de dropdown wilt plaatsen.
2. Ga naar het tabblad 'Data' en klik op 'Data Validation'.
3. Onder 'Allow' selecteer je 'List'.
4. In het veld 'Source' typ je de lijst met opties, gescheiden door komma's, of selecteer je een bereik met de opties.
5. Klik op 'OK'.
FAQ:
1. Kan ik een dropdown lijst maken op basis van een andere sheet? Ja.
2. Kan ik een dropdown lijst dynamisch maken? Ja.
3. Kan ik een dropdown lijst maken met afbeeldingen? Nee.
4. Kan ik een dropdown lijst maken met meerdere selecties? Nee, niet standaard.
5. Hoe kan ik een dropdown lijst bewerken? Via Data Validation.
6. Hoe kan ik een dropdown lijst verwijderen? Via Data Validation, selecteer "Any value".
7. Kan ik een dropdown lijst gebruiken in een macro? Ja.
8. Kan ik een dropdown lijst gebruiken in een formule? Indirect.
Tips en trucs: gebruik benoemde bereiken voor dynamische lijsten, gebruik data validatie voor extra controle.
Excel data selectie dropdown menu's zijn onmisbare tools voor iedereen die serieus met spreadsheets werkt. Ze verhogen de efficiëntie, minimaliseren fouten en zorgen voor consistente data. Van simpele lijsten tot complexe dynamische validatie, de mogelijkheden zijn enorm. Door de tips en trucs in dit artikel toe te passen, haal je het maximale uit deze krachtige functie en til je jouw spreadsheets naar een hoger niveau. Begin vandaag nog met het implementeren van dropdown menu's en ervaar zelf de voordelen! Investeer tijd in het leren van de verschillende mogelijkheden en ontdek hoe data selectie dropdown menu's jouw Excel-ervaring kunnen transformeren. Een goed georganiseerde spreadsheet is immers de basis voor succesvolle data-analyse en besluitvorming. Dus waar wacht je nog op? Duik in de wereld van Excel data selectie dropdowns en maak van je spreadsheets een waar meesterwerk.
Vijfletterwoorden beginnend met dig ontdek de mogelijkheden
Draaitabelgrafieken maken gemakkelijk gevisualiseerd
De perfecte gitaar voor beginners kiezen