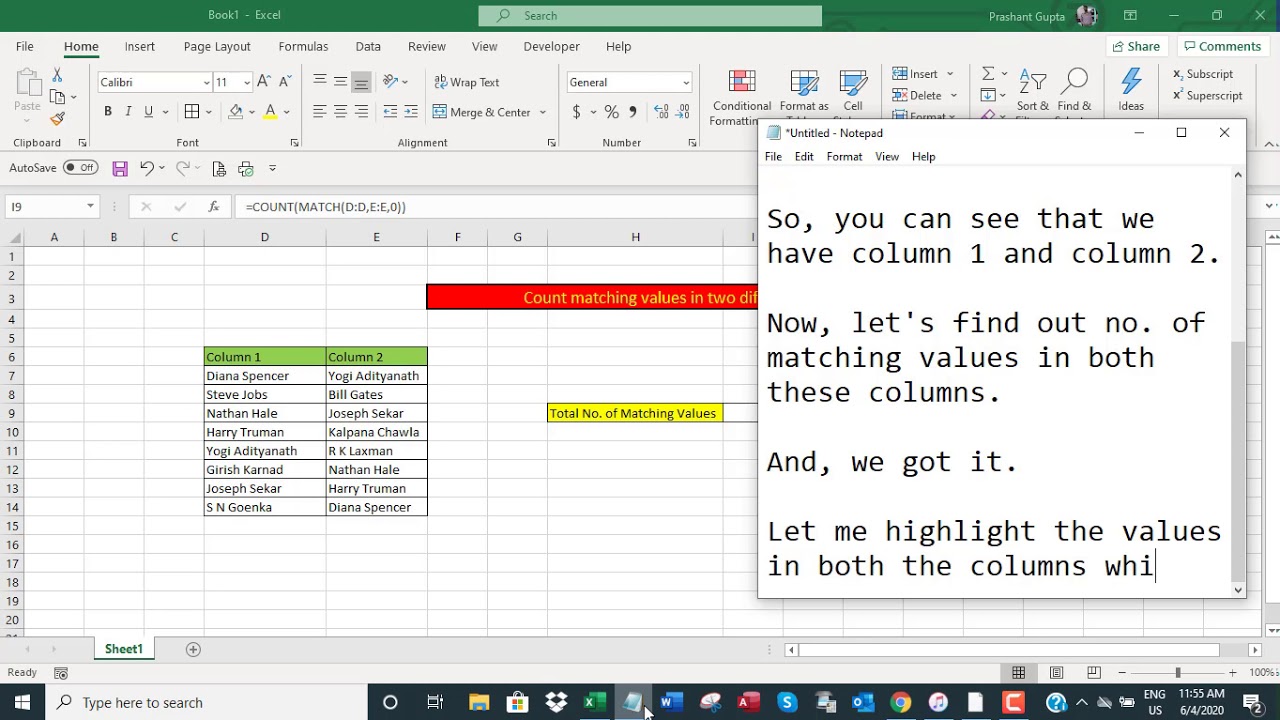Dezelfde waarde kopiëren in Excel kolom trucs en tips

Werken met grote datasets in Excel kan een uitdaging zijn, vooral wanneer je dezelfde waarde naar meerdere cellen in een kolom moet kopiëren. Stel je voor dat je honderden, misschien wel duizenden rijen hebt, en je moet in elke rij dezelfde waarde in een specifieke kolom invoeren. Handmatig typen is tijdrovend en foutgevoelig. Gelukkig biedt Excel verschillende manieren om dit proces te automatiseren.
Het dupliceren van waarden in Excel kolommen is een essentiële vaardigheid voor iedereen die regelmatig met spreadsheets werkt. Of je nu een ervaren Excel-gebruiker bent of net begint, het beheersen van deze technieken zal je workflow aanzienlijk verbeteren. In dit artikel behandelen we verschillende methoden om dezelfde waarde in een Excel kolom te kopiëren, van eenvoudige sleep-en-neerzet acties tot het gebruik van formules en sneltoetsen.
Deze ogenschijnlijk eenvoudige taak kan op verschillende manieren worden uitgevoerd, elk met zijn eigen voor- en nadelen. Van het simpelweg slepen van de vulgreep tot het gebruik van geavanceerdere functies zoals de vulgreep met speciale opties, er is altijd een methode die het beste past bij jouw specifieke behoeften. Het begrijpen van deze verschillende methoden stelt je in staat om de meest efficiënte aanpak te kiezen voor elke situatie.
Het kopiëren van dezelfde waarde in een Excel kolom is een veelvoorkomende taak die in verschillende contexten wordt gebruikt. Denk bijvoorbeeld aan het toevoegen van een standaardwaarde aan een nieuwe kolom, het invullen van lege cellen met een specifieke waarde, of het snel dupliceren van gegevens voor analyse. Ongeacht de specifieke toepassing, het doel is hetzelfde: tijd besparen en de efficiëntie verhogen.
In de rest van dit artikel duiken we dieper in de verschillende methoden om dezelfde waarde in een Excel kolom te kopiëren, inclusief gedetailleerde instructies, praktische voorbeelden en handige tips. We bespreken ook veelvoorkomende problemen en oplossingen, zodat je voorbereid bent op elke situatie. Laten we beginnen!
Een simpele methode is het selecteren van de cel met de te kopiëren waarde, de vulgreep (het kleine vierkantje rechtsonder in de cel) vastpakken en naar beneden slepen tot de gewenste cel. Voor grotere datasets kun je dubbelklikken op de vulgreep om de waarde automatisch tot de laatste rij met data te kopiëren. Een andere optie is kopiëren en plakken, waarbij je de cel kopieert (Ctrl+C) en vervolgens het gewenste celbereik selecteert en plakt (Ctrl+V).
Voorwaardelijke opmaak kan gebruikt worden om cellen met dezelfde waarde te markeren. Formules zoals =A1 kunnen ook gebruikt worden om waarden te kopiëren. Typ de formule in de eerste cel en sleep de vulgreep naar beneden.
Voordelen en Nadelen van het kopiëren van dezelfde waarde
| Voordeel | Nadeel |
|---|---|
| Tijdsbesparing | Risico op fouten bij grote datasets |
| Efficiëntie verhogen | Mogelijkheid tot ongewenste duplicatie |
Vijf beste praktijken:
1. Dubbelklik op de vulgreep voor snelle duplicatie.
2. Gebruik Ctrl+Enter om dezelfde waarde in meerdere geselecteerde cellen in te voeren.
3. Gebruik formules voor dynamische updates.
4. Controleer altijd de gekopieerde waarden op fouten.
5. Gebruik voorwaardelijke opmaak om gekopieerde waarden te markeren.
Vijf concrete voorbeelden:
1. Datum invoeren in een kolom voor een reeks transacties.
2. Een standaardwaarde toevoegen aan een nieuwe kolom met klantgegevens.
3. Lege cellen vullen met een specifieke waarde.
4. Data dupliceren voor analyse.
5. Een standaard categorie toewijzen aan een lijst met items.
Vijf uitdagingen en oplossingen:
1. Onverwachte resultaten met de vulgreep: Controleer de celopmaak.
2. Fouten bij het kopiëren van formules: Gebruik absolute verwijzingen.
3. Prestatieproblemen bij grote datasets: Gebruik efficiëntere formules.
4. Onbedoelde wijzigingen: Maak een back-up van je data.
5. Moeite met het selecteren van grote bereiken: Gebruik Ctrl+Shift+Pijltje om snel te selecteren.
Veelgestelde vragen:
1. Hoe kopieer ik een waarde naar een hele kolom? Sleep de vulgreep of gebruik dubbelklik.
2. Hoe kopieer ik een formule naar beneden? Sleep de vulgreep of kopieer en plak.
3. Hoe voorkom ik dat de vulgreep een reeks getallen maakt? Kopieer en plak.
4. Kan ik dezelfde waarde in meerdere kolommen tegelijk kopiëren? Ja, selecteer de kolommen en gebruik de vulgreep of kopieer en plak.
5. Hoe gebruik ik de speciale plak opties? Rechtermuisklik en kies "Plakken speciaal".
6. Wat zijn absolute verwijzingen? Verwijzingen die niet veranderen bij het kopiëren van formules (gebruik $).
7. Hoe kan ik snel een grote dataset selecteren? Gebruik Ctrl+Shift+Pijltje.
8. Hoe kan ik lege cellen vullen met een specifieke waarde? Gebruik "Ga naar speciaal" en selecteer "Lege cellen".
Tips en trucs: Gebruik Ctrl+Enter om dezelfde waarde in meerdere geselecteerde cellen in te voeren. Gebruik de functie "Ga naar speciaal" om snel lege cellen te selecteren en te vullen.
Het efficiënt kopiëren van dezelfde waarde in een Excel kolom is een essentiële vaardigheid voor iedereen die met spreadsheets werkt. Door de verschillende methoden te beheersen, van de simpele sleep-en-neerzet actie tot het gebruik van formules en sneltoetsen, kun je je productiviteit aanzienlijk verhogen en tijd besparen. Het begrijpen van de voor- en nadelen van elke methode, evenals de beste praktijken, helpt je om de juiste aanpak te kiezen voor elke situatie. Door de tips en trucs in dit artikel toe te passen en de veelgestelde vragen te raadplegen, ben je goed uitgerust om deze veelvoorkomende Excel-taak effectief uit te voeren. Investeer tijd in het oefenen van deze technieken en je zult merken dat je workflow aanzienlijk verbetert, waardoor je je kunt concentreren op de analyse en interpretatie van je data in plaats van op repetitieve taken. Door deze vaardigheden te beheersen, maximaliseer je de kracht van Excel en til je je spreadsheet-vaardigheden naar een hoger niveau.
Ontdek nederland met een grote kaart
Double helix ring piercing ontdek de trend
Vijfletterwoorden beginnend met ba ontdek de wereld