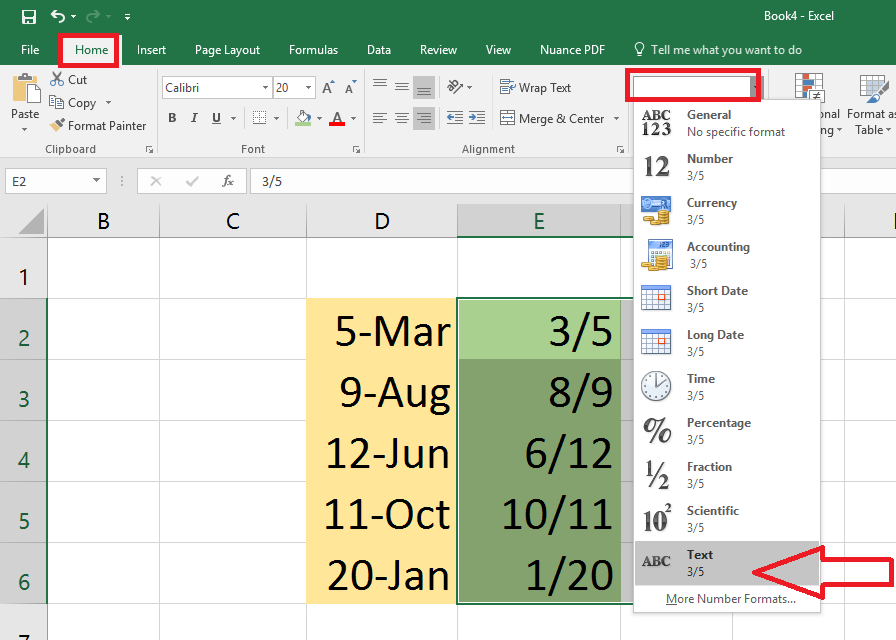Datumformaat Aanpassen in Excel Draaitabellen
Werk je met data in Excel en wil je die overzichtelijk presenteren? Draaitabellen zijn je beste vriend! Maar wat als de datums niet in het juiste formaat staan? Geen nood, het aanpassen van het datumformaat in Excel draaitabellen is eenvoudiger dan je denkt. In dit artikel duiken we in de wereld van datummanipulatie binnen draaitabellen en ontdekken we hoe je de weergave van je data optimaliseert.
Stel je voor: je analyseert verkoopcijfers per maand, maar de datums in je brongegevens zijn een chaos. Sommige staan als dag/maand/jaar, andere als maand/jaar. Een draaitabel maken is dan een uitdaging. Gelukkig biedt Excel de tools om dit snel op te lossen. Door het datumformaat te wijzigen in je draaitabel krijg je een helder overzicht en kun je zinvolle conclusies trekken.
Het wijzigen van het datumformaat in Excel draaitabellen is essentieel voor een accurate data-analyse. Het zorgt voor consistentie en maakt het mogelijk om data op verschillende niveaus te groeperen, zoals per dag, week, maand of jaar. Dit geeft je de flexibiliteit om je data op de meest effectieve manier te presenteren.
De functionaliteit voor datumformatering in Excel is al jaren beschikbaar en is steeds verder verfijnd. Van simpele opmaakopties tot geavanceerde datumfuncties, Excel biedt een breed scala aan mogelijkheden om je data te beheren. Het correct gebruiken van deze functies is cruciaal voor het creëren van professionele en inzichtelijke draaitabellen.
Een veelvoorkomend probleem is het importeren van data uit externe bronnen, waarbij de datums niet herkend worden als daadwerkelijke datums door Excel. Dit kan leiden tot onjuiste berekeningen en frustratie. Door het datumformaat te corrigeren in je draaitabel los je dit probleem op en zorg je voor betrouwbare resultaten.
Stap-voor-stap handleiding:
1. Selecteer een cel in je draaitabel die een datum bevat.
2. Klik met de rechtermuisknop en kies "Veldinstellingen".
3. Ga naar het tabblad "Getalnotatie".
4. Kies het gewenste datumformaat uit de lijst of creëer een aangepast formaat.
5. Klik op "OK" om de wijzigingen toe te passen.
Voor- en Nadelen van het Wijzigen van het Datumformaat
| Voordelen | Nadelen |
|---|---|
| Verbeterde leesbaarheid | Kan tijdrovend zijn bij grote datasets |
| Consistente dataweergave | Vereist enige Excel-kennis |
| Mogelijkheid tot groeperen op verschillende niveaus |
Veelgestelde Vragen:
1. Kan ik het datumformaat wijzigen zonder de brongegevens aan te passen? Ja.
2. Wat als mijn datums als tekst worden geïmporteerd? Gebruik de functie DATUMWAARDE om de tekst om te zetten naar een datum.
3. Kan ik aangepaste datumformaten gebruiken? Ja.
4. Hoe groepeer ik datums per kwartaal? Gebruik de groepeerfunctie in de draaitabel.
5. Wat als mijn draaitabel niet automatisch wordt bijgewerkt na het wijzigen van het datumformaat? Vernieuw de draaitabel handmatig.
6. Kan ik meerdere datumformaten in één draaitabel gebruiken? Nee, maar je kunt wel verschillende draaitabellen maken gebaseerd op dezelfde gegevensbron.
7. Hoe kan ik de weeknummers weergeven in mijn draaitabel? Gebruik een aangepast datumformaat dat weeknummers bevat.
8. Waar vind ik meer informatie over datumformaten in Excel? Raadpleeg de Microsoft Office support website.
Tips en Trucs:
Gebruik de functie WEEKNUMMER om weeknummers te berekenen.
Experimenteer met aangepaste datumformaten voor specifieke behoeften.
Het aanpassen van het datumformaat in Excel draaitabellen is een essentiële vaardigheid voor iedereen die met data werkt. Het zorgt voor een heldere, consistente en inzichtelijke dataweergave, wat leidt tot betere analyses en besluitvorming. Door de tips en trucs in dit artikel toe te passen, haal je het maximale uit je draaitabellen en optimaliseer je data-analyse proces. Investeer tijd in het beheersen van deze technieken en je zult merken dat je data-analyse een stuk efficiënter en effectiever wordt. Neem de controle over je data en ontdek de kracht van goed geformatteerde draaitabellen!
De windows knop waar vind ik hem
Lichaamstaal bij kinderen begrijpen en gebruiken
De magie van make up special effects in the wizard of oz