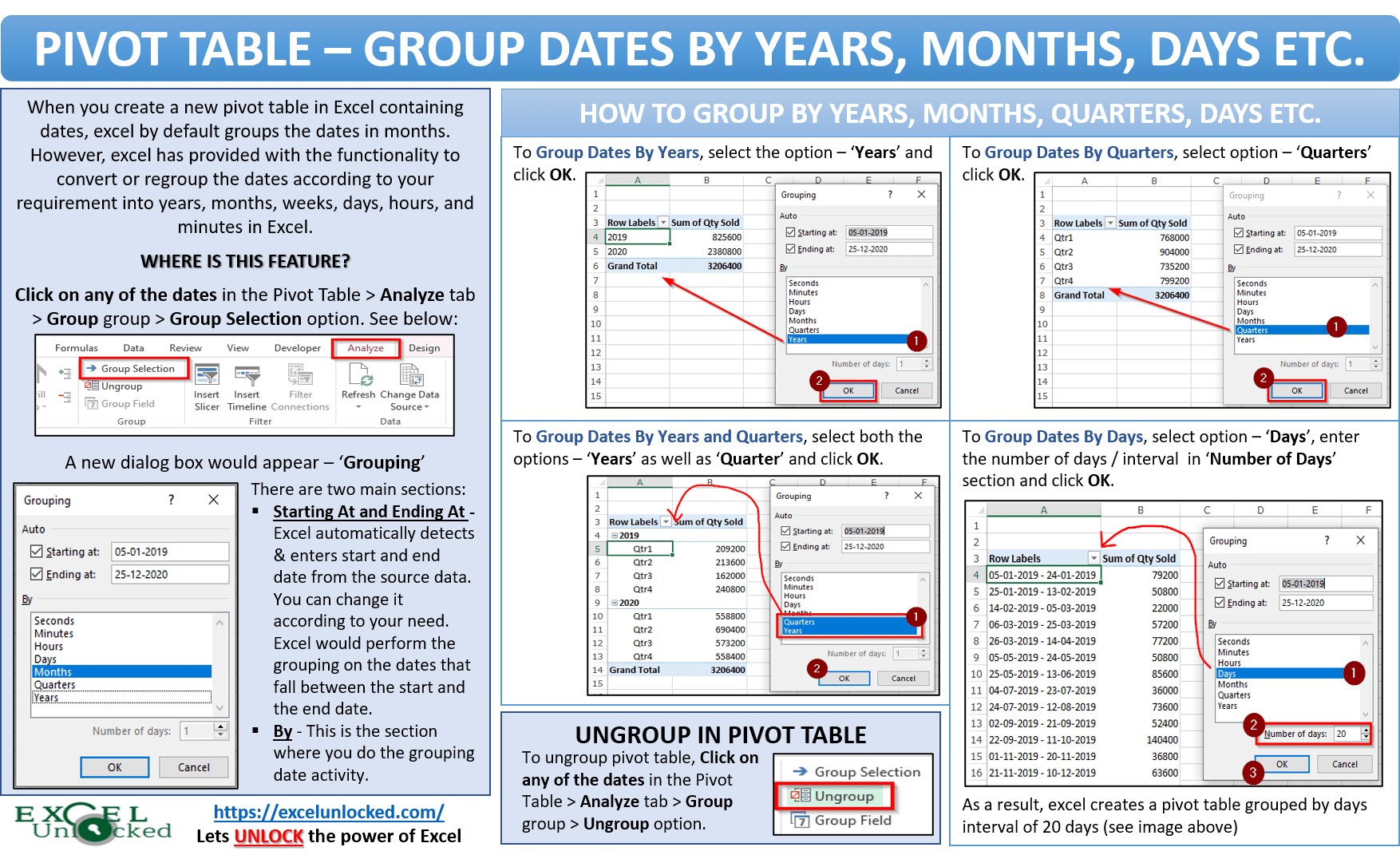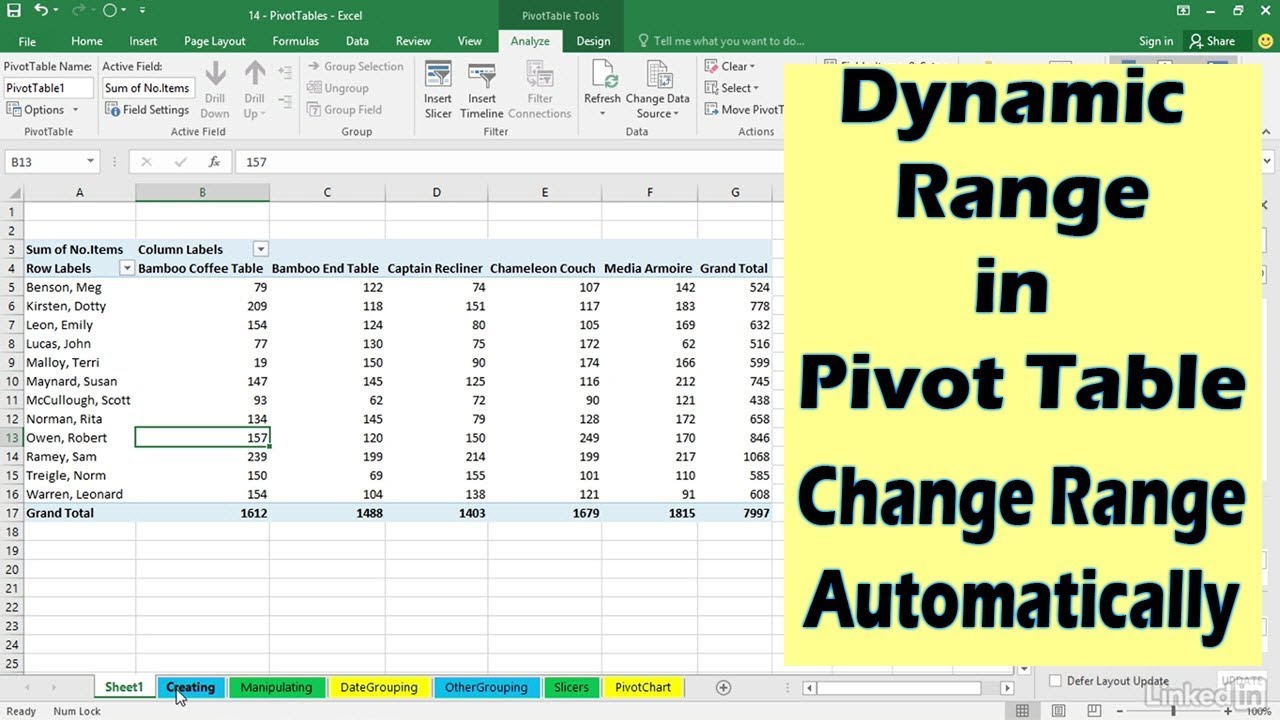Data Magie Ontdek de kracht van Excel Draaitabellen per Week
Stel je voor: bergen data, onoverzichtelijk en chaotisch. Je zoekt naar trends, naar patronen, naar inzichten die je business naar een hoger niveau tillen. De oplossing? Excel draaitabellen! En specifiek: het groeperen van data per week.
Data per week analyseren in Excel draaitabellen opent een wereld aan mogelijkheden. Van salesrapportage tot projectmanagement, de kracht van weekgebaseerde analyse is ongekend. In dit artikel duiken we diep in de wereld van Excel draaitabellen en ontdekken we hoe je data per week kunt groeperen en analyseren.
Excel draaitabellen zijn een krachtig instrument om grote hoeveelheden data te analyseren en te visualiseren. Door data te groeperen per week, krijg je een helder beeld van trends en patronen over tijd. Denk aan weekrapportages, salesanalyses en projectvoortgang.
Maar hoe werkt dat precies, dat groeperen van data per week in een draaitabel? En wat zijn de voordelen? In de volgende paragrafen leggen we stap voor stap uit hoe je dit kunt doen en ontdekken we de vele mogelijkheden die deze functie biedt.
Van het opzetten van je draaitabel tot het verfijnen van je analyses, we nemen je mee op een reis door de wereld van data-analyse in Excel. Klaar om je data te ontketenen?
De draaitabel bestaat al sinds de jaren '90 en is een essentieel onderdeel geworden van data-analyse in Excel. Het groeperen van data per week is een specifieke toepassing die vooral waardevol is voor het analyseren van trends over tijd. Het stelt je in staat om patronen en fluctuaties op weekbasis te identificeren, wat cruciaal kan zijn voor besluitvorming.
Het belangrijkste probleem dat vaak optreedt bij het groeperen van data per week in Excel draaitabellen is de juiste datumnotatie. Excel moet de data herkennen als datums om ze correct te kunnen groeperen. Een verkeerde notatie kan leiden tot onjuiste resultaten.
Om data per week te groeperen in een Excel draaitabel, sleep je het datumveld naar het 'Rijen' gebied. Klik vervolgens met de rechtermuisknop op een datum in de draaitabel en kies 'Groeperen'. Selecteer 'Dagen' en voer '7' in als interval. Nu worden je data per week gegroepeerd.
Voordelen van het groeperen van data per week in Excel draaitabellen:
1. Identificeren van trends: Door data per week te analyseren, kun je trends en patronen over tijd ontdekken.
2. Vergelijken van prestaties: Je kunt de prestaties van verschillende weken met elkaar vergelijken.
3. Verbeterde besluitvorming: Op basis van de inzichten uit de draaitabel kun je betere beslissingen nemen.
Stap-voor-stap handleiding:
1. Selecteer je data.
2. Ga naar 'Invoegen' en klik op 'Draaitabel'.
3. Sleep het datumveld naar het 'Rijen' gebied.
4. Klik met de rechtermuisknop op een datum en kies 'Groeperen'.
5. Selecteer 'Dagen' en voer '7' in als interval.
Voor- en nadelen
Voordelen: Snelle analyse, flexibele rapportage, inzichtelijke visualisatie
Nadelen: Vereist kennis van Excel, kan complex zijn bij grote datasets
Veelgestelde vragen:
1. Wat als mijn data niet als datum wordt herkend? Controleer de datumnotatie in je dataset.
2. Kan ik ook per maand of kwartaal groeperen? Ja, in het 'Groeperen' menu kun je verschillende intervallen selecteren.
3. Hoe kan ik de data sorteren? Klik op de pijl naast de weeknummering om te sorteren.
4. Kan ik de week beginnen op een andere dag dan zondag? Ja, dit kan worden ingesteld in de Excel-opties.
5. Hoe filter ik specifieke weken? Gebruik de filteropties in de draaitabel.
6. Kan ik berekeningen uitvoeren op de gegroepeerde data? Ja, je kunt bijvoorbeeld sommen, gemiddelden en percentages berekenen.
7. Hoe kan ik de draaitabel opmaken? Gebruik de opmaakopties in Excel om de draaitabel aan te passen.
8. Kan ik de draaitabel exporteren? Ja, je kunt de draaitabel exporteren naar verschillende formaten, zoals PDF en CSV.
Tips & Trucs:
Experimenteer met verschillende intervallen om de optimale weergave te vinden.
Het analyseren van data per week in Excel draaitabellen is een onmisbare tool voor iedereen die data-gedreven beslissingen wil nemen. Het biedt inzicht in trends en patronen, vergelijking van prestaties en verbeterde besluitvorming. Door de stappen in deze handleiding te volgen, kun ook jij de kracht van weekgebaseerde data-analyse in Excel ontsluiten. Begin vandaag nog met het verkennen van je data en ontdek de verborgen inzichten die wachten om ontdekt te worden. De wereld van data-analyse ligt aan je voeten. Neem de controle en ontdek de magie die schuilgaat achter jouw cijfers. Investeer tijd in het leren van Excel draaitabellen en je zult versteld staan van de resultaten die je kunt behalen. Duik in de wereld van data en til je analyses naar een hoger niveau.
Gebarentaal non verbale communicatie ontdek de wereld van stille taal
De perfecte tarte tatin bakken een klassieker ontrafeld
Bespaar op je zachte huid nivea soft moisturizing cream aanbiedingen