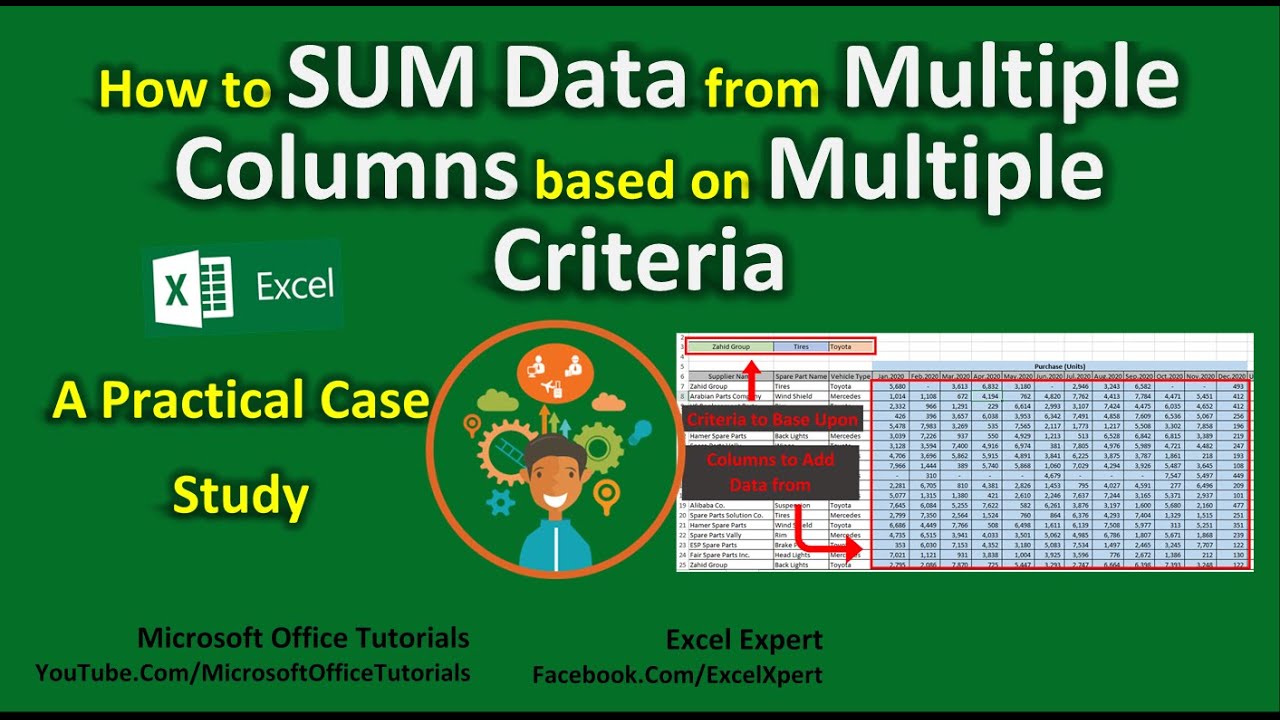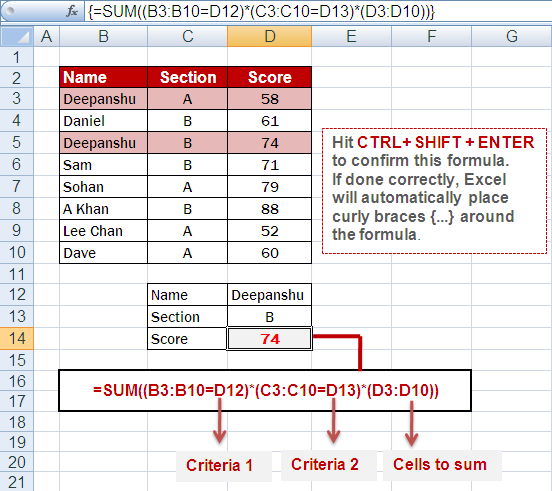Excel Power: Daten filtern und Arrays erstellen wie ein Profi

Stellen Sie sich vor, Sie könnten in Sekundenschnelle aus einem riesigen Datensatz in Excel genau die Informationen extrahieren, die Sie benötigen. Kein mühsames manuelles Kopieren mehr, keine komplizierten Formeln, die Sie stundenlang beschäftigen. Mit der Fähigkeit, Arrays basierend auf bestimmten Kriterien zu erstellen, wird genau das möglich.
Das Erstellen von Arrays nach Kriterien in Excel ist eine mächtige Technik, die Ihre Datenanalyse revolutionieren kann. Sie ermöglicht es Ihnen, aus großen Datenmengen gezielt Informationen herauszufiltern und diese in einem neuen Array darzustellen. Dies ist die Grundlage für viele fortgeschrittene Excel-Funktionen und eröffnet Ihnen völlig neue Möglichkeiten der Datenverarbeitung.
Im Grunde genommen handelt es sich um eine Methode, um Daten nach Ihren Wünschen zu sortieren und zu gruppieren. Sie definieren die Kriterien, nach denen die Daten gefiltert werden sollen, und Excel erstellt automatisch ein neues Array, das nur die passenden Werte enthält. Dies spart Ihnen nicht nur Zeit und Mühe, sondern minimiert auch das Risiko von Fehlern, die beim manuellen Kopieren leicht entstehen können.
Die Geschichte dieser Funktionalität reicht zurück zu den frühen Versionen von Excel, hat sich aber im Laufe der Zeit stetig weiterentwickelt. Mit jeder neuen Version wurden die Möglichkeiten erweitert und die Bedienung vereinfacht. Heute stehen Ihnen eine Vielzahl von Funktionen zur Verfügung, um Arrays basierend auf Kriterien zu erstellen, von einfachen Filterfunktionen bis hin zu komplexen Matrixformeln.
Ein zentrales Problem bei der Arbeit mit großen Datenmengen in Excel ist die Übersichtlichkeit. Das Erstellen von Arrays basierend auf Kriterien hilft Ihnen, die Daten zu strukturieren und die relevanten Informationen schnell zu identifizieren. Dies erleichtert die Analyse und Interpretation der Daten und ermöglicht es Ihnen, fundierte Entscheidungen zu treffen.
Ein einfaches Beispiel: Sie haben eine Liste von Kunden mit Namen, Adressen und Bestellwerten. Sie möchten nun alle Kunden extrahieren, die einen Bestellwert von über 1000€ haben. Mit der entsprechenden Formel können Sie ein neues Array erstellen, das nur diese Kunden enthält.
Vorteile: 1. Zeitersparnis 2. Genauigkeit 3. Effizienz
Schritt-für-Schritt-Anleitung: 1. Öffnen Sie Ihre Excel-Datei. 2. Definieren Sie Ihre Kriterien. 3. Verwenden Sie die passende Formel (z.B. WENN, FILTER, INDEX/VERGLEICH). 4. Überprüfen Sie das Ergebnis.
Vor- und Nachteile
| Vorteile | Nachteile |
|---|---|
| Zeitersparnis | Komplexität bei fortgeschrittenen Anwendungen |
| Genauigkeit | Lernkurve für bestimmte Funktionen |
Bewährte Praktiken: 1. Verwenden Sie benannte Bereiche. 2. Gliedern Sie komplexe Formeln. 3. Testen Sie Ihre Formeln gründlich. 4. Dokumentieren Sie Ihre Arbeit. 5. Nutzen Sie Online-Ressourcen.
Herausforderungen und Lösungen: 1. Formelfehler - Lösung: Überprüfen Sie die Syntax. 2. Unerwartetes Ergebnis - Lösung: Überprüfen Sie die Kriterien.
FAQs: 1. Was ist ein Array? 2. Wie definiere ich Kriterien?
Tipps und Tricks: Verwenden Sie die Online-Hilfe von Excel, um mehr über die verschiedenen Funktionen zu erfahren.
Zusammenfassend lässt sich sagen, dass das Erstellen von Arrays basierend auf Kriterien in Excel ein unverzichtbares Werkzeug für die Datenanalyse ist. Es ermöglicht Ihnen, große Datenmengen effizient zu verarbeiten, relevante Informationen schnell zu extrahieren und fundierte Entscheidungen zu treffen. Die anfängliche Lernkurve mag etwas steil erscheinen, aber die langfristigen Vorteile überwiegen bei weitem. Beginnen Sie noch heute damit, diese mächtige Technik zu erlernen und Ihre Excel-Kenntnisse auf ein neues Level zu heben. Investieren Sie Zeit in das Verständnis der verschiedenen Funktionen und bewährten Praktiken, und Sie werden schnell die Vorteile dieser Methode erkennen. Nutzen Sie die zahlreichen Online-Ressourcen, um Ihr Wissen zu erweitern und Ihre Fähigkeiten zu perfektionieren. Mit etwas Übung werden Sie in der Lage sein, komplexe Datenanalysen in Excel durchzuführen und Ihre Produktivität deutlich zu steigern.
Mohana bedeutung herkunft und mysterium des namens
Bares fur rares zdf live erleben trodel schatze und expertenwissen
Nicki minaj ehemann sohn und familiengluck